As of PMPro v2.11, all frontend page templates are now marked with a specific template version. This update allows us to detect when a custom plugin or theme are loading an outdated template and support site owners in identifying what files are out of sync.
While it doesn’t happen too often, we do have to occasionally update the default frontend templates when a new version of Paid Memberships Pro is released. For example, if we add a new hook to the Membership Account page or restructure the layout of the Membership Checkout template.
How to Identify Outdated Templates
If you are on a page within the Memberships admin area, you will see a notice that your site is loading outdated templates.
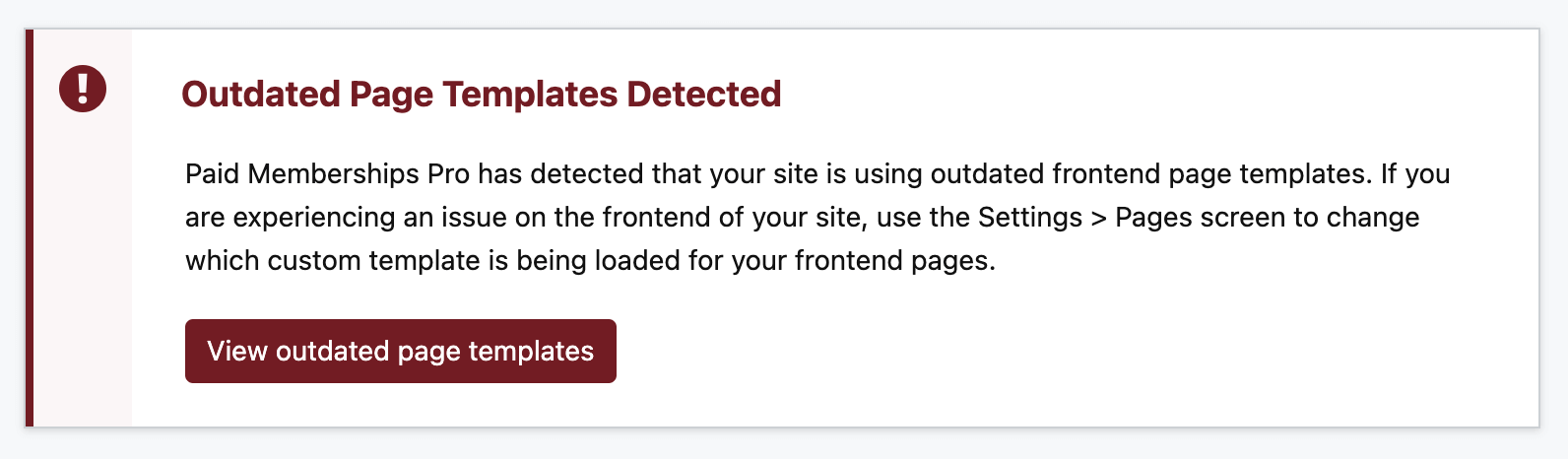
This information is also available in Site Health by following these steps:
- In the WordPress admin, navigate to Tools > Site Health.
- Click the Info tab.
- Expand the Paid Memberships Pro section.
- Locate the Outdated Templates row.
- If you have outdated templates, more information about which files are outdated will be indicated here.
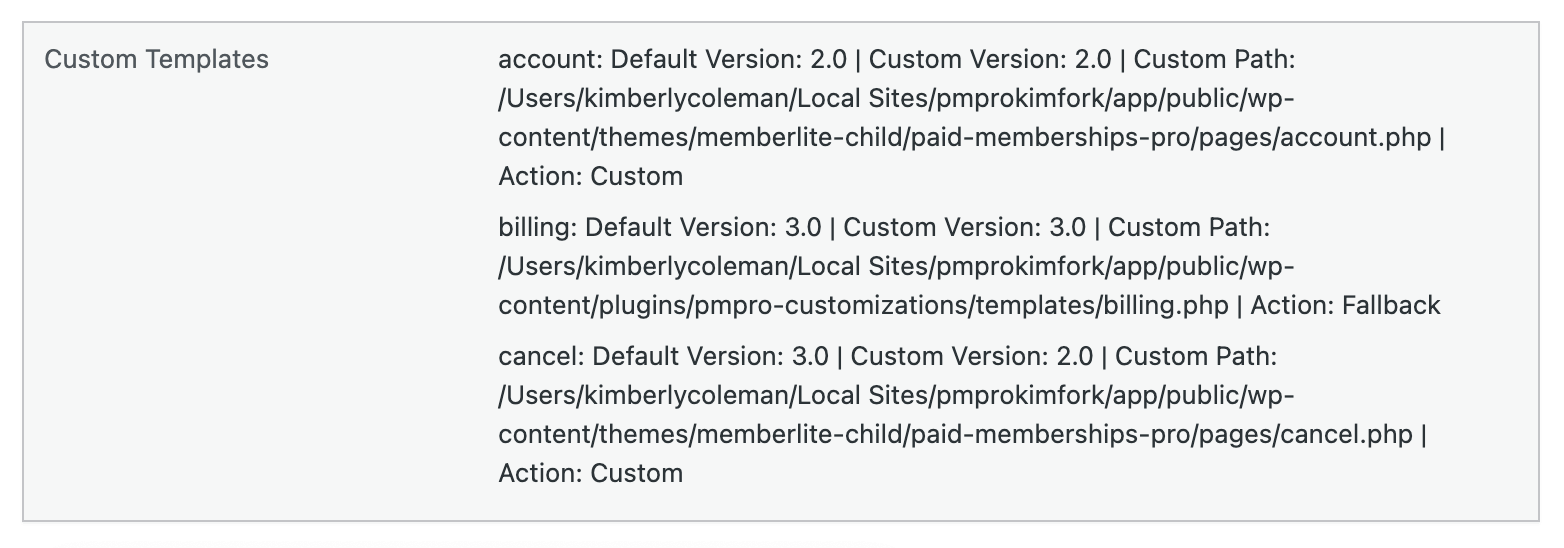
How to Change Your Custom Template Settings
If you see the notice that your site is loading custom templates, navigate to Memberships > Settings > Pages and locate the Custom Templates section at the bottom of the page.
This section allows admins to manage how custom page templates are applied across their PMPro-enabled WordPress site. This screen exists to help site owners with outdated templates to stop loading the custom template when it is impacting their site’s ability to register new members, allow members to update their payment information, and more.
Settings For Custom Templates
Inside the Custom Page Templates section, you can configure the following options for each template the plugin has detected in your site:
- Custom: Always use the custom template.
- Fallback: Use the core PMPro template if the custom template is incompatible.
- Core: Always use the core PMPro template.
Adjust the settings for your needs and then save changes.
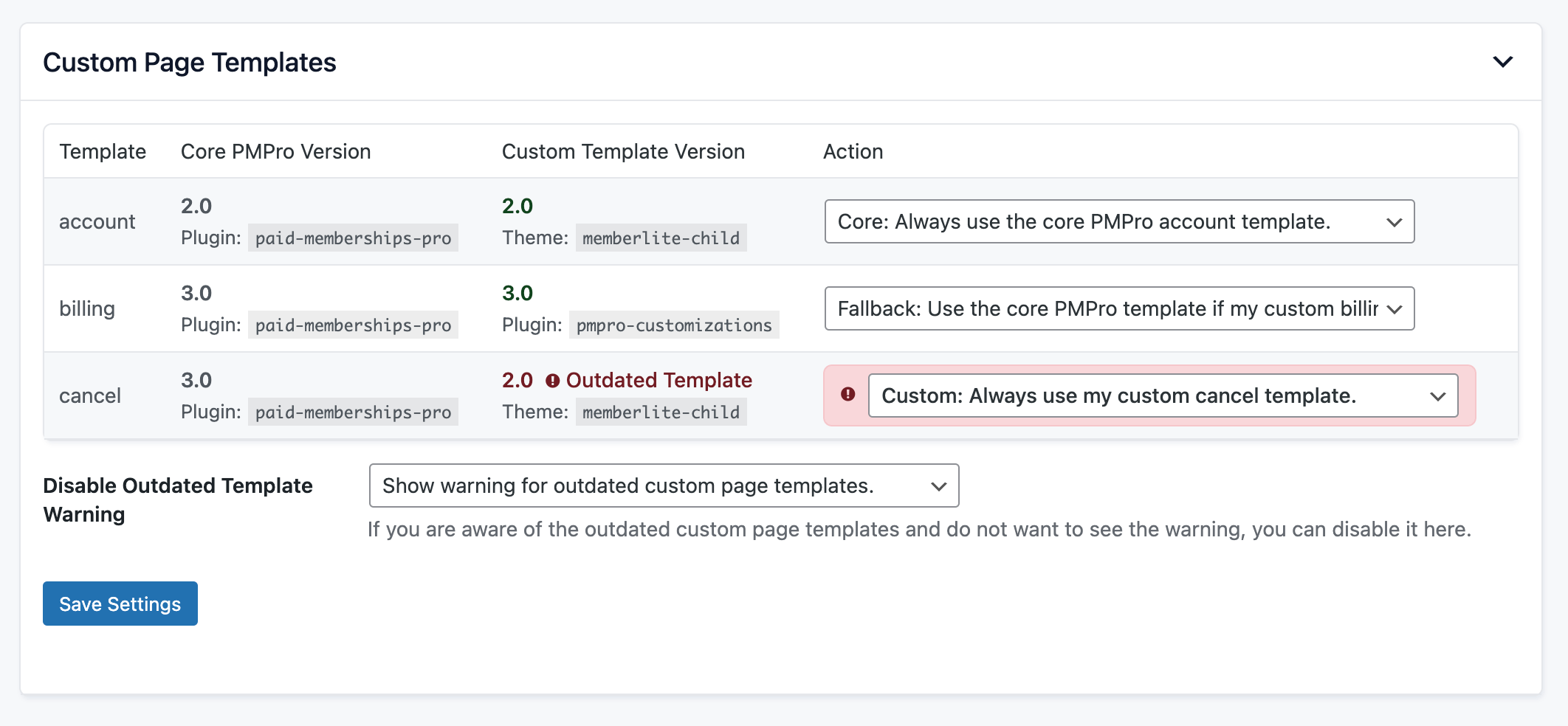
Disabling the Outdated Template Notice
If you are aware that your site is loading custom templates and do not want to see a notice about this situation, you can disable it from this screen.
- Locate the Disable Outdated Template Warning setting on in the Custom Page Templates section.
- Select the appropriate option to either show or hide warnings for outdated templates.
- Save changes.
False Warning for Up to Date Templates
It is possible that your template is up to date with the latest in core PMPro, but this warning will still appear. This can happen when:
- You have a template file that doesn’t declare a version in the template header.
- You are using an Add On that has a template which hasn’t been updated to include the version number.
In this case, you can either dismiss the notice or update your template’s header with the latest version that matches the header in the PMPro template files. Here is an example of a the Version 2.0 header for the Membership Cancel template:
/** * Template: Cancel * Version: 3.0 * * See documentation for how to override the PMPro templates. * @link https://www.paidmembershipspro.com/documentation/templates/ * * @version 3.0 * * @author Paid Memberships Pro */
How to Repair Outdated Templates
To fix an outdated template, you, your theme author, or a developer will need to compare the version in your site with the most recent version included in Paid Memberships Pro.
- Make a backup of the current custom (outdated) templates.
- Download a copy of all the latest PMPro frontend page templates.
- The latest version can be downloaded here or accessed via GitHub. These files can also be accessed via S/FTP to your hosting environment (if your current PMPro installation is up to date).
- You will use these templates to compare the code with your custom template and identify any critical changes that you must port over to your custom template.
- Use your preferred code editor to open both your custom template and the latest PMPro template. You can compare the changes manually or try a free online tool like Diffchecker to compare the two files.
- Once you’ve identified the missing structure or material changes from the latest PMPro template, you are ready to edit your new custom template. You can do this by moving the changes from the latest PMPro template into your custom template OR by replicating your custom changes to the latest PMPro template.
- Make sure you update the Version numbers in your custom template header. This is the step that will remove the outdated templates warning.
- Save the custom template in your child theme or custom file location and upload it via S/FTP to your server.
Our support team can provide general guidance with locating which file is outdated and the current file contents, but you ultimately will need to update templates yourself or contact the plugin or theme author for an update.
- Most plugin and theme authors fix themes in a timely manner, so you only need to update your theme to get the updated templates.
- You must update templates yourself if you modified templates in-house or are using a child theme.
Custom Templates FAQ
If you are looking for the latest default PMPro templates, you can find them in the /plugins/paid-memberships-pro/pages folder. The latest version can be downloaded here or accessed via GitHub. These files can also be accessed via S/FTP to your hosting environment (if your current PMPro installation is up to date).
We are working on an interface to help non-technical users disable the custom template override and instead load the default PMPro template. For now, you will need the help of a developer to compare your loaded custom template with the latest stable version in PMPro core. If your custom templates are from a third party theme or plugin, contact the developer and send them the warning you see plus a link to this documentation page.

