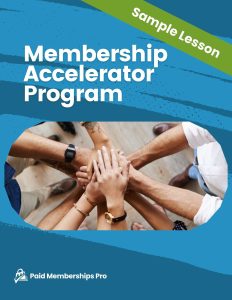Over 250,000 businesses use Zoho’s Customer Relationship Management (CRM) solution to achieve better customer engagement and revenue growth.
Zoho offers robust features like sales force automation, process management, omnichannel communications, and visual analytics.
The best part? It also connects with Paid Memberships Pro.
If you want to use Zoho CRM with your Paid Memberships Pro membership site, we’ve put together this step-by-step guide to help you.
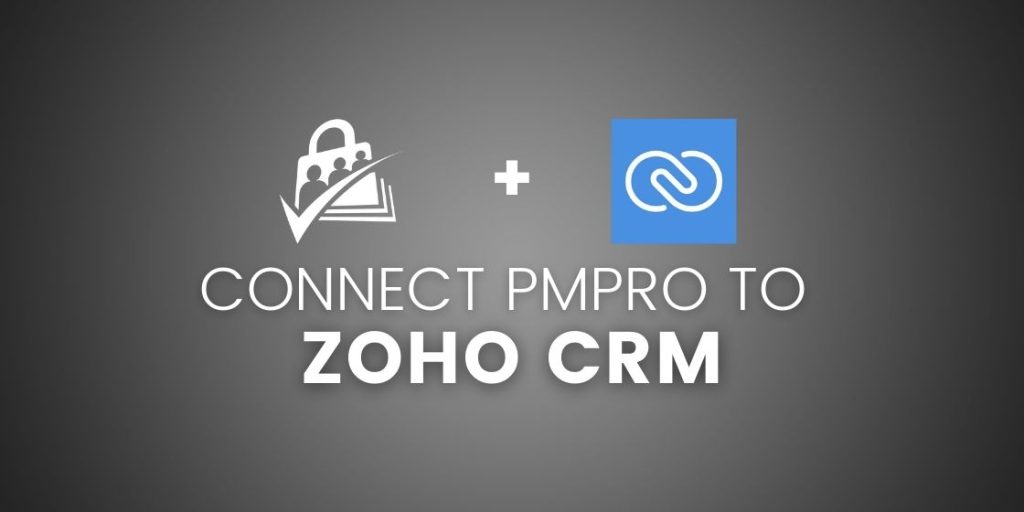
What we’ll cover:
- Prerequisites for Connecting ZOHO CRM and Paid Memberships Pro
- Setting Up a PMPro Membership Level Changed Trigger
- Configuring Zoho CRM Data in Zapier
Prerequisites for Connecting Zoho CRM and Paid Memberships Pro
In order to connect PMPro to Zoho CRM, you’ll need:
- A Zapier account (free or higher)
- A live website using the latest version of Paid Memberships Pro
- A Zoho CRM account (Free or higher)
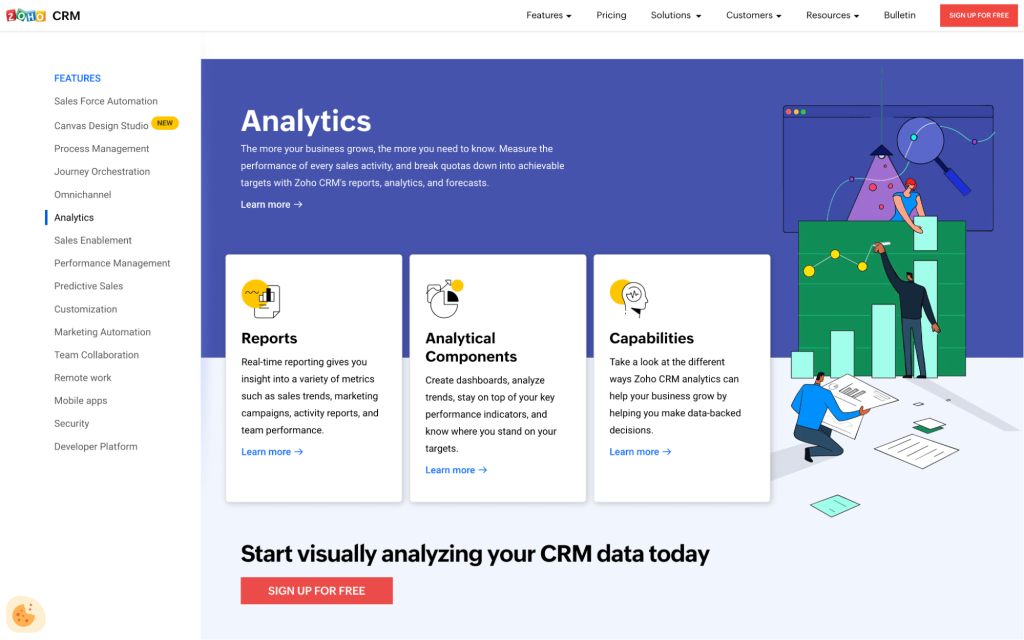
Zapier requires no code, and enables you to send information between Paid Memberships Pro and Zoho CRM automatically. This means that you can do things like:
- Change a user’s membership level when a contact is modified in Zoho
- Add an attachment to a Zoho module entry when a user’s membership level changes
- Convert an existing lead to a contact and account
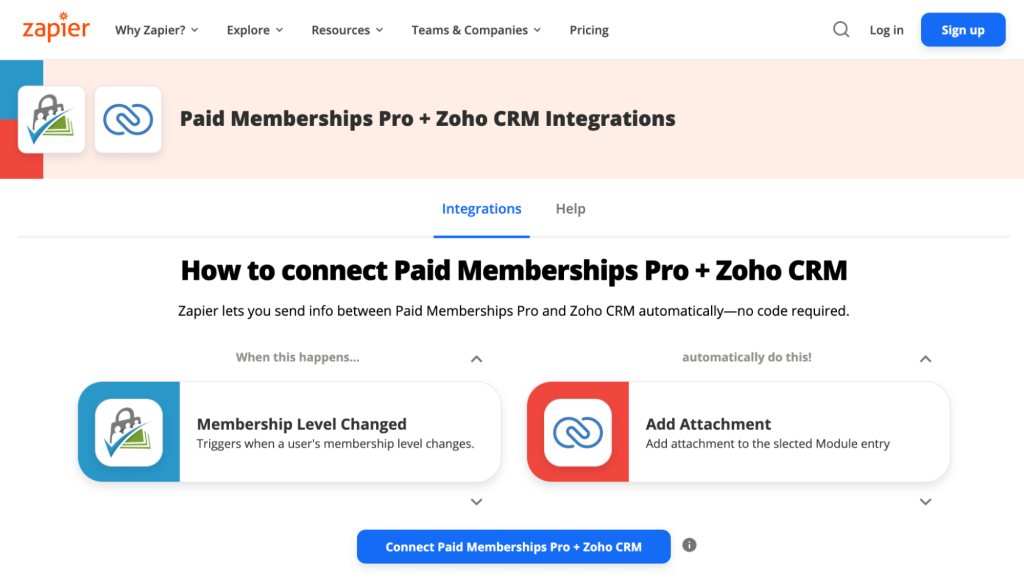
To read about all of the different triggers and actions you can use to set up helpful automations, check out Zapier’s page on connecting PMPro and Zoho CRM.
Now, let’s get to the setup guide.
Setting Up a PMPro Membership Level Changed Trigger
1. Go to your Zapier dashboard and select My Apps from the left side menu.
2. Click the Add Connection button, then search for Paid Memberships Pro and select it.
3. Choose the Membership Level Changed trigger from the drop-down menu, and then click Continue.
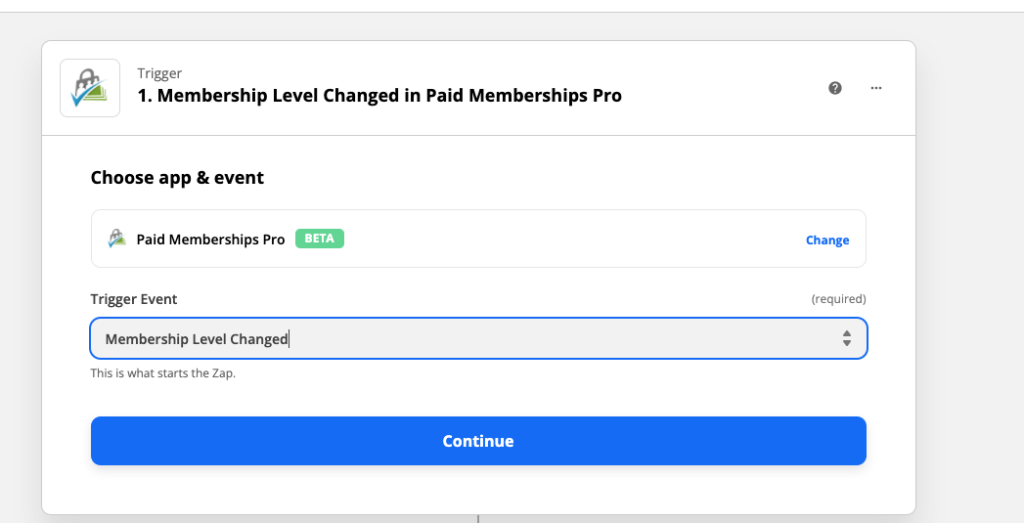
4. Where it says Choose account, select the account / website you would like to connect. If there is no account stored, you will need to authenticate your PMPro site in Zapier.
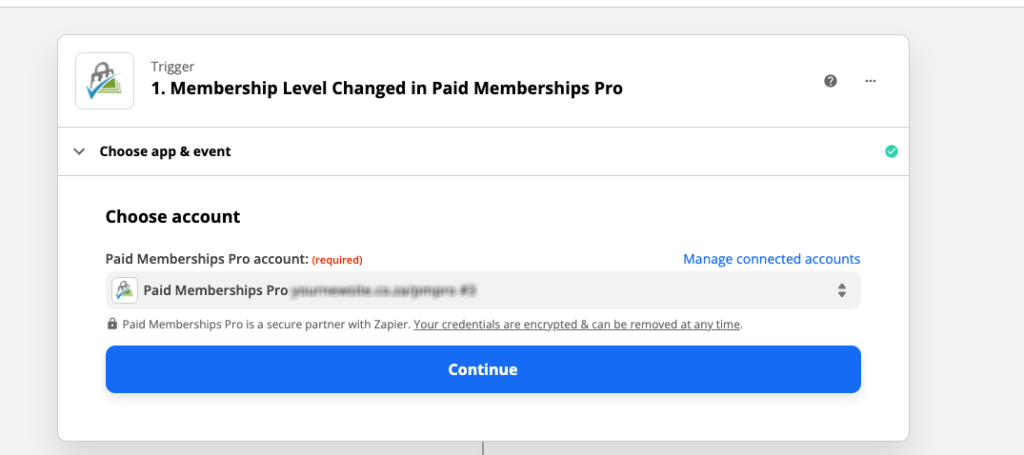
5. Once your site is authenticated, click Continue.
6. Under Set up trigger, you can choose which membership level status you want to trigger an event.
Active (new signups, upgrades, or downgrades), cancelled (level removed from user), admin_changed (whenever an admin changes a user’s level). For the sake of this tutorial, we will use active.
Select active and click Continue.
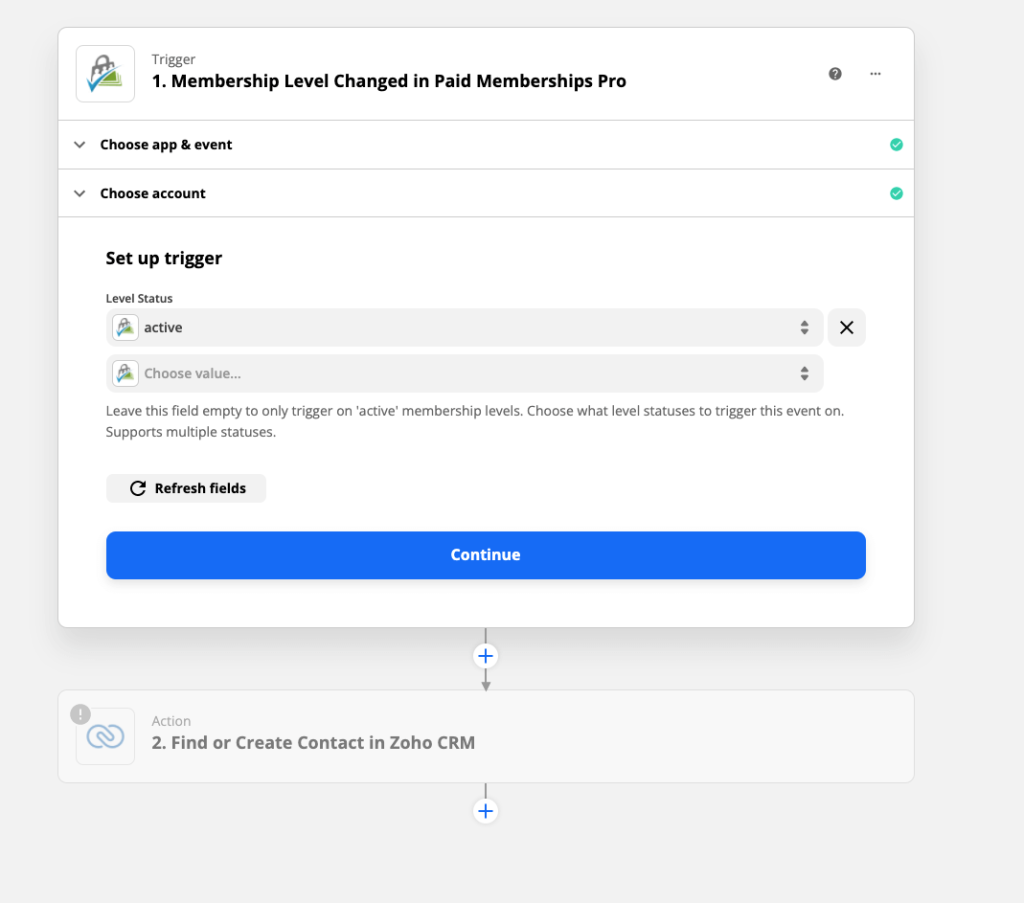
7. Test your trigger. Be sure to replicate the step (such as level changed) if no data is found by Zapier. This will pull information for your setup Zap to map the data correctly.
If all is well, you should see some live sample data pulling from your website right away. See the image below.
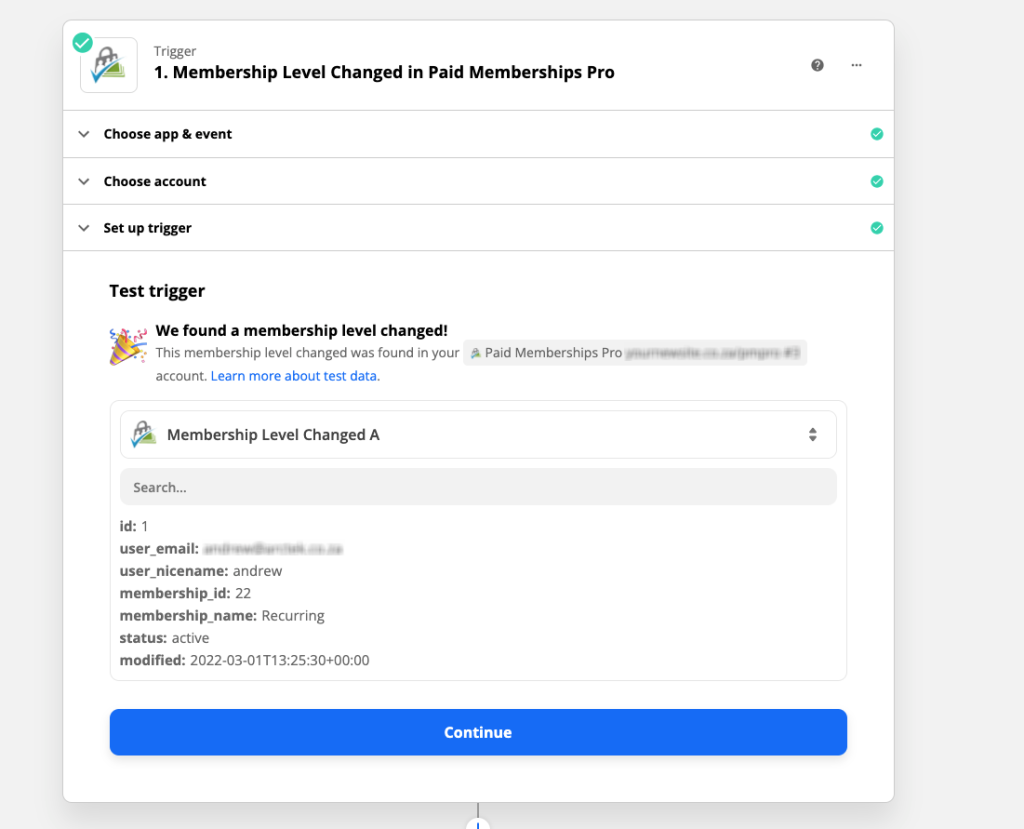
8. Click Continue. You’re halfway done!
Configuring Zoho CRM Data in Zapier
1. Select any action that Zoho supports in Zapier (such as Create Module Entry) and click Continue.
2. Now, you will need to authenticate your Zoho account in order to communicate with Zapier. Sign in to your Zoho CRM account, and then click Continue.
3. Choose Create Module Entry in Zoho CRM (or whichever action you chose) and map the data to each relevant field that is required. Remember that your layout may differ depending on how it’s configured in Zoho.
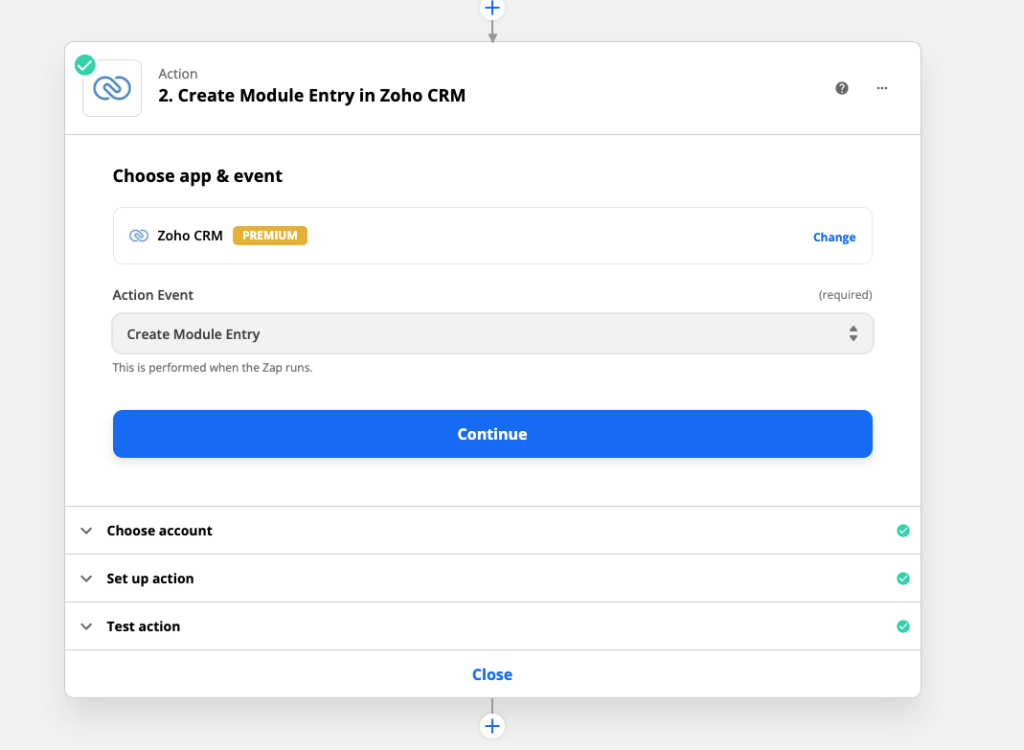
To map data from the first Zap step, click on an empty field and wait a couple of seconds. Once you see data from your first Zap, select it. This will add dynamic data to these fields whenever this Zap is triggered (the data will update accordingly per Zap trigger).
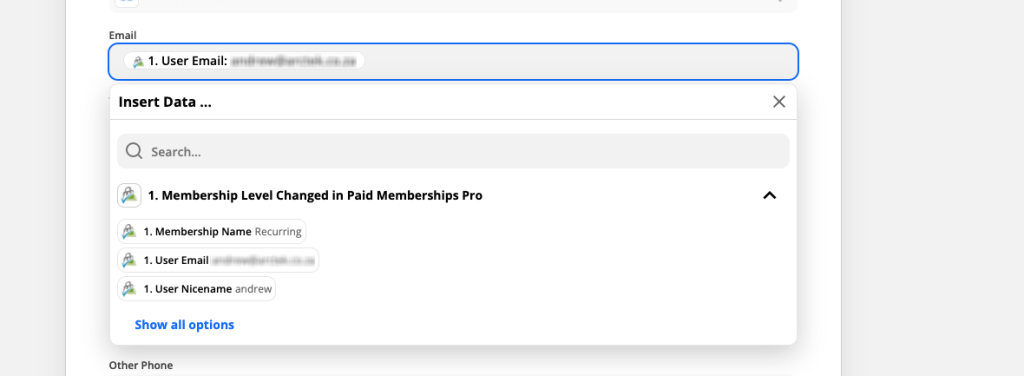
4. Once all the relevant fields are filled out, click Continue. Select the Test & Review button to run the Zap and see if data is being passed to Zoho correctly.
If not, go back to the previous step and adjust your data mapping in Zoho. If everything is correct, click Test & Continue.
5. Select Turn on Zap and name it something unique and easily identifiable.
6. Now, when a member’s level changes, this data will be pushed to Zapier, which will run the Zoho CRM action that you’ve assigned.
Zoho CRM + PMPro + Zapier = 😍
Paid Memberships Pro has all the power of other paid solutions for free. This includes our Zapier integration, which you can couple with Zoho CRM to automate your membership business—increasing your productivity and saving your company time.
Why spend more when you can get a better plan from PMPro for free? Install Paid Memberships Pro today and build your membership site on a rock-solid foundation.