Have you ever wanted to do more with your membership pricing page? Did you know you can customize this page using the tools that are already at your disposal? In this article, we will cover a few popular methods you can use to make the membership pricing page of your dreams.
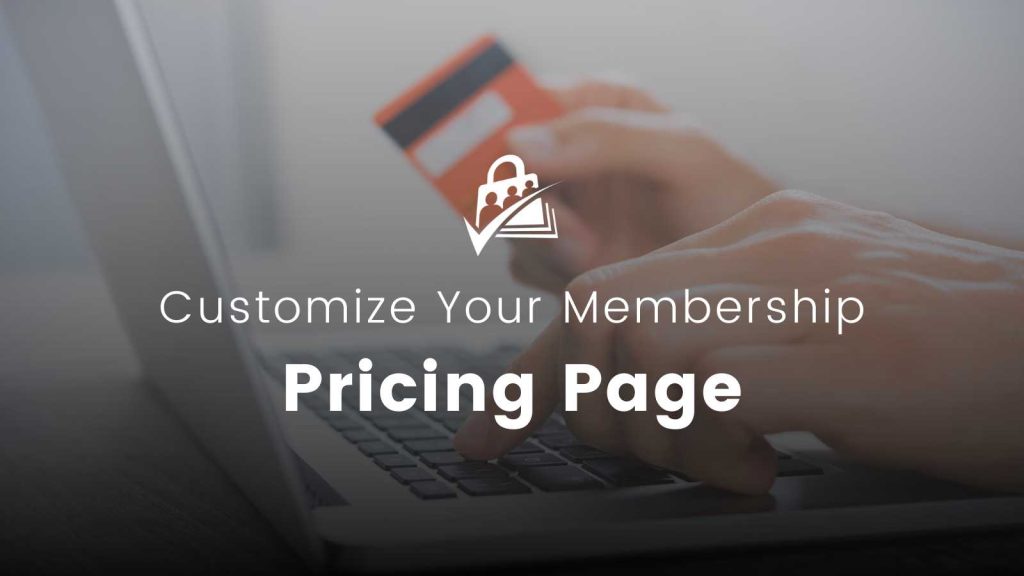
Table of contents
- Three Main Principles: Build Your Pricing Page with a Page Builder
- Making a Pricing Page with Blocks and Page Builders – Video Demo
- Useful Links and Resources
- Local by Flywheel
- PMPro Advanced Levels Page Shortcode
- Easy Pricing Tables by Fatcat Apps
- Pricing Tables by Supsystic
- Page Builder Gutenberg Blocks – CoBlocks
- WordPress Block Editor
- Conclusion
Three Main Principles: Build Your Pricing Page with a Page Builder
I want to start by saying that there are many ways you can do this. We have chosen a couple of popular plugins for this article, but not all of them. If you have a plugin that you would like to try with this method – go ahead! The principles in this post should remain the same, and you should be able to achieve similar results.
In a nutshell, there are three main principles to get this method to work:
- Create a membership pricing page using a plugin of page builder of your choice.
- Assign this custom made page as your Paid Memberships Pro “Levels Page”. You can do this by navigating to your
WordPress Admin Dashboard > Memberships > Settings > Pages > Levels Page. - Create a button or link on your pricing page and redirect users to the respective membership checkout page for that particular level.
If this seems a little confusing, don’t worry. Down below, I have included a video where Kim will demonstrate how to use this method with several pricing page plugins. I will also include links to the plugins below with a quick overview of each of them.
If you would like to learn more about how to customize a membership pricing page, we have a step by step guide called How to use a Page Builder to create a custom Membership Level Pricing page.
Making a Pricing Page with Blocks and Page Builders – Video Demo
Useful Links and Resources
Down below, we have provided some links to the plugins and resources that we used in the demonstration video. We regularly post helpful membership-related content on our YouTube channel. Be sure to subscribe to our channel for more insightful videos – coming soon.
Local by Flywheel
Before we get into the actual page builder plugins that we used, I wanted to mention Local by Flywheel. This is a fantastic tool that enables you to create a local development environment in minutes.
Local by Flywheel allows you to create and test out new features before trying it out on your live production website. This is what Kim used to demonstrate the different methods in the webinar episode. Try it today for free.
Local by FlywheelPMPro Advanced Levels Page Shortcode
The PMPro Advanced Levels Page Shortcode Add On allows you to craft a pricing page and is included in any premium membership. This Add On uses shortcodes and shortcode attributes to create a membership level page. This is what we use on our own website – you can view it in action on our pricing page.
Advanced Levels Page ShortcodeEasy Pricing Tables by Fatcat Apps
The first pricing table plugin that we covered in our video is the Easy Pricing Tables by FatCat Apps. This plugin has 30,000+ active installs, has a pretty intuitive looking User Interface and is free to use on wordpress.org
Easy Pricing Tables by FatCat AppsPricing Tables by Supsystic
This plugin is free to use with some premium options available. With this plugin, you are able to choose a template for your pricing table that you can then edit. Pricing Tables by Supsystic is available on the WordPress repository.
Pricing Tables by SupsysticPage Builder Gutenberg Blocks – CoBlocks
CoBlocks is a very popular page builder that has been around for a while. With over 300,000+ active installs this should most definitely be on your list if you’re looking for a solid page builder. CoBlocks is free to use and available on WordPress.org
CoBlocks Page BuilderWordPress Block Editor
If you are a fan of the native WordPress Block Editor you will be delighted to hear that you can use it with this method. No need for additional pricing plugins. Just set up your membership pricing page as you would like to in Gutenberg. Create a button and link that button to the respective membership checkout page.
Learn more about WordPress Blocks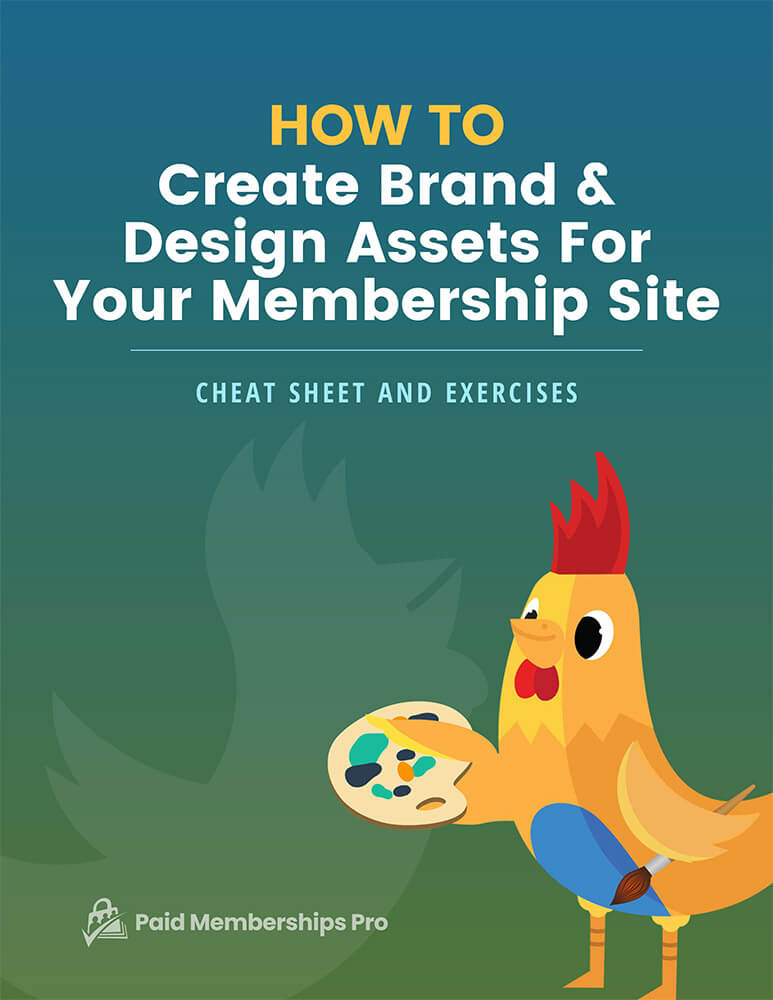
DOWNLOAD NOW
Grab the free cheat sheet and exercises for help designing your membership site brand guide, website graphics, and pricing page. This guide will help you create a cohesive look and feel that tells your membership’s story across everything you publish.
Conclusion
If you watched the video above you would have noticed that there are a variety of ways you can create your own Paid Memberships Pro membership pricing page. While, all of these methods are different. They all follow three main principles:
- Create a pricing page using a method that works for you.
- Add links or buttons to the pricing page that users can click on to complete a purchase. Be sure to link those buttons to the respective PMPro membership checkout page.
- Assign your new membership pricing page as the ‘Levels Page’ in your Paid Memberships Pro page settings.
If you have any further questions about this method please get in touch with our support team over in our Member Support Area.
Join our free community of membership site creators.
PMPro offers a community Slack space for members, and you’re invited. Learn more about the community’s free benefits and get a link to join Slack now.
Related Reading: How to Customize the Frontend Pages
We have a few articles in our blog on how to adjust the appearance of your frontend membership pages. Check the links below to explore the guides:
- Making a Powerful Member Dashboard for Your Membership Account Page
- Create a Dual Login and Benefits of Registration Page
- Customizing the Paid Memberships Pro Membership Pricing Page
- How to Use a Page Builder to Create a Custom Membership Level Pricing Page
- Membership Pricing Pages and Streamlining the Checkout Process
- Using Page Builders to Enhance Your Site’s Membership Pages
- Design a Specific Level’s Membership Checkout Page Using CSS
- Customizing the Member Links list on Membership Account Page
- Add Links by Membership Level to the Membership Account Page “links” Section
- Customizing the Member Cancellation Process
- How to Load a Custom Template for Membership Pages or System-Generated Emails


