This guide helps you set up PayPal Express as the payment gateway for Paid Memberships Pro. Follow these steps to start accepting payments through PayPal Express as your primary gateway.
You can also follow these steps if you want to:
- Offer PayPal Express as a secondary payment method at checkout, or
- Switch to PayPal Express from PayPal Standard or PayPal Website Payments Pro (Legacy)
Quick-Start Checklist: Set Up PayPal Express
In just 10 to 15 minutes, this guide will get you up and running with PayPal Express. The main steps to getting started include:
- Retrieve your API Username, Password, and Signature
- Configure Payment Settings in Paid Memberships Pro
- Enable Instant Payment Notification (IPN)
- Review optional settings to streamline checkout flow
You must have an active PayPal Business account in order to use PayPal Express as a payment processor.
Step 1: Get Your PayPal API Credentials
API credentials securely connect your PayPal account to Paid Memberships Pro, enabling smooth transactions and automated membership payments.
- Log in to your PayPal Business account.
- Hover over your name (top-right corner), then select Account Settings.
- From the left menu, select Website Payments > API Access.
- Your PayPal Business account must be verified in order to request API credentials.

- Select NVP/SOAP API integration.
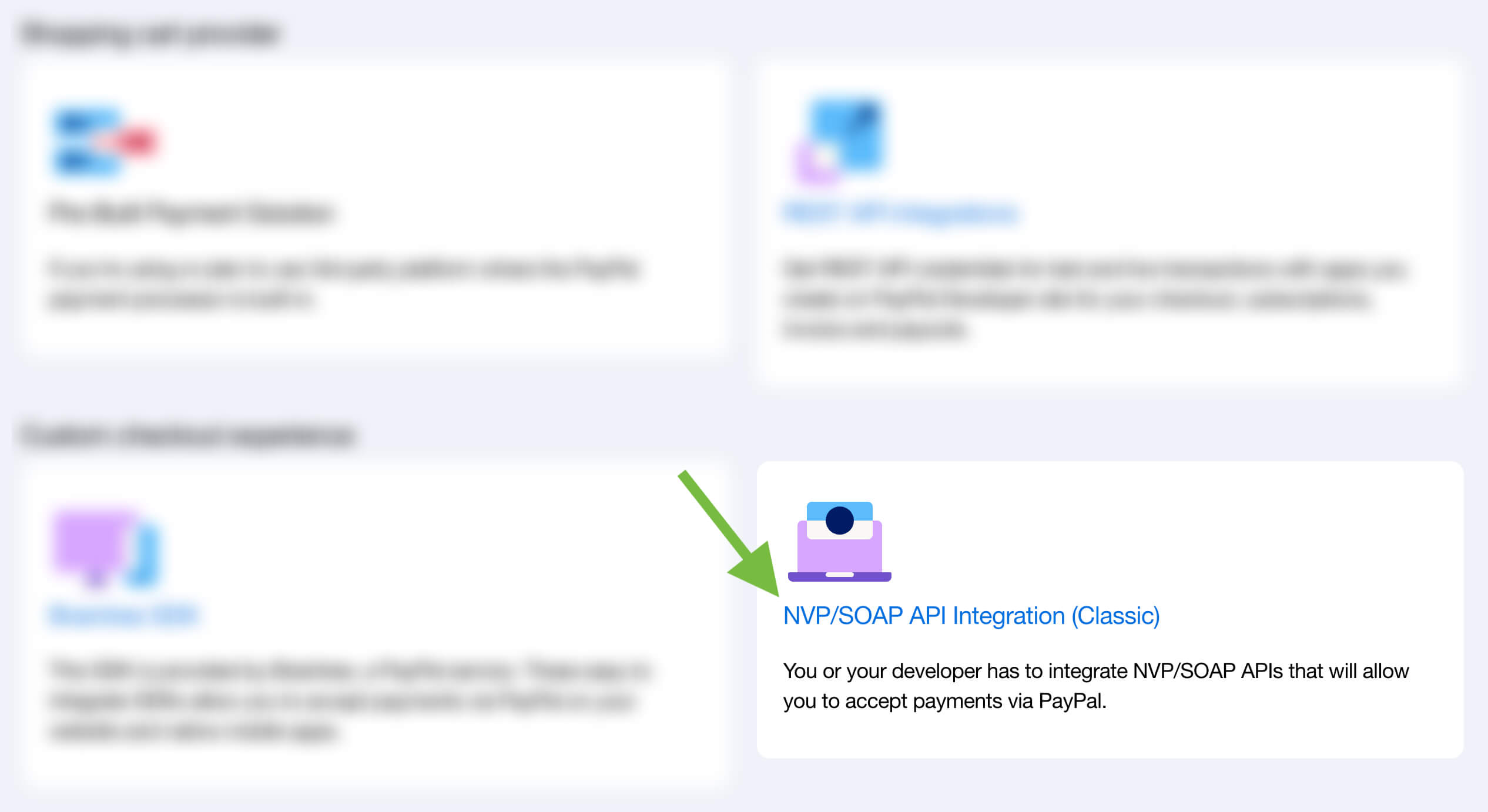
- If you haven’t set up credentials yet:
- Click Request API Credentials
- Choose Request API Signature
- Click Agree and Submit
- If you already have credentials:
- Click Show to display existing credentials.
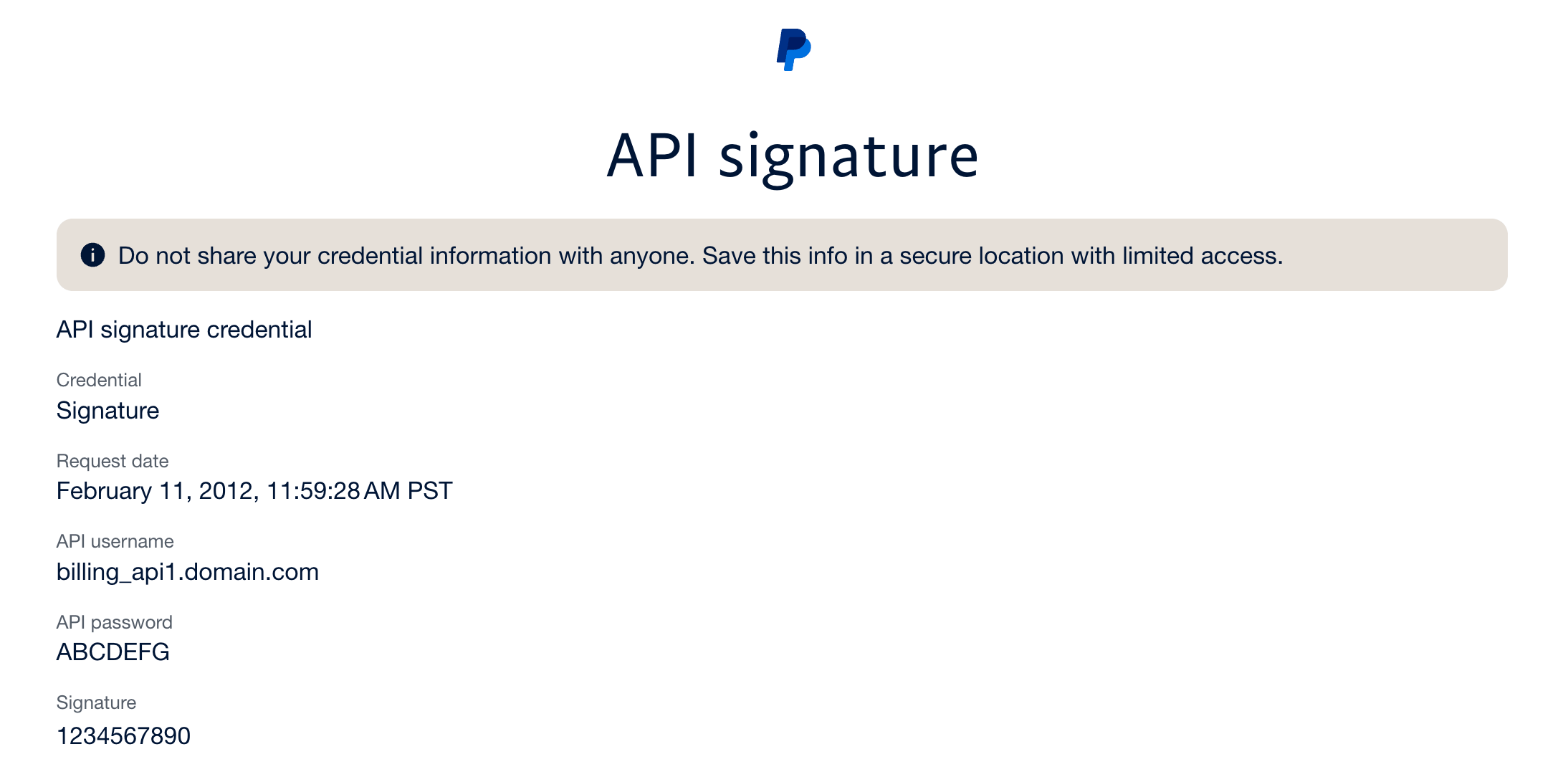
- Copy these three details:
- API Username
- API Password
- API Signature
Step 2: Configure Paid Memberships Pro Payment Settings
- In your WordPress admin, navigate to: Memberships > Settings > Payment Settings.
- Under Payment Gateway, select PayPal Express.
- Set Gateway Environment to Live/Production.
- Testing first? Choose Sandbox/Testing mode, but remember, you need a separate Sandbox PayPal account.
- Enter the credentials copied earlier:
- Gateway Account Email (your PayPal Business email)
- API Username
- API Password
- API Signature
- Click Save Settings at the bottom.
Step 3: Set Your PayPal Instant Payment Notification (IPN) URL
IPN automatically records payments on your site, preventing missed or delayed memberships.
- Log in to PayPal.
- Navigate to Account Settings > Website Payments > Instant Payment Notification (IPN).
- Enter your site’s IPN URL provided by Paid Memberships Pro. Your IPN URL will look something like this:
https://yourdomain.com/wp-admin/admin-ajax.php?action=ipnhandler - Click Save.
- Confirm that IPN is ON.
Related: Setting IPN URLs with PayPal
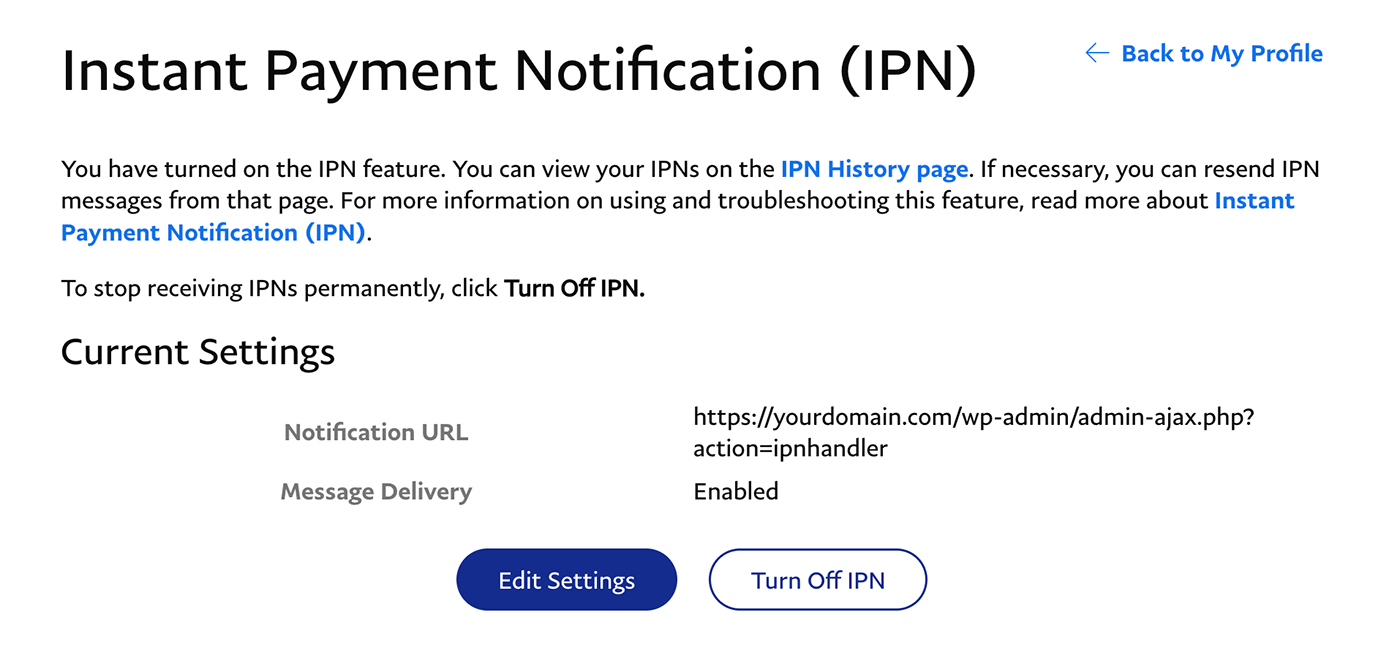
Avoiding Common Issues: Orders Stuck in “Review”
Sometimes payments get stuck in “Review” status. This occurs if the member doesn’t complete the confirmation step upon returning to your site.
To prevent this:
- Go to Memberships > Settings > Payment Gateway & SSL > Confirmation Step.
- Select: “Skip the extra confirmation after PayPal Express.”
- Click Save Settings at the bottom.
Doing this eliminates friction and can increase the number of successful checkouts in your site.

Related: Understanding the “Order Status”
Payment Methods Available for Your Members
With PayPal Express, your members can conveniently pay using:
- PayPal Account
- Credit or Debit Card (with or without a PayPal account)
Important notes on Guest Checkout and requiring a PayPal account:
- Members making one-time payments are sometimes given the option to checkout as a Guest (no PayPal account required).
- Whether or not Guest Checkout is shown depends on criteria determined by PayPal such as cookies, mobile/web usage, time of the day, security checks and if the email address that the buyer is providing is linked to an existing PayPal account.
- Subscriptions always require a PayPal account, but members can use any payment method (card, bank account, balance) to fund their subscription.
Final Steps and Recommendations
If you have gotten to this point in the guide, your PayPal Express gateway setup is complete.
We strongly recommend going through a full checkout for a membership with a recurring subscription (if you offer this).
- Testing checkout with a live payment confirms you have properly configured the gateway.
- Create a discount code to lower your membership price, as PayPal will not refund fees associated with live checkout transactions.
- Wait to confirm that the first recurring payment is successful before cancelling the subscription. This step ensures you have properly configured your PayPal IPN.
Once you complete testing, you can be certain that PayPal Express Checkout is successfully enabled for Paid Memberships Pro. Your members can now pay with confidence, globally and securely.
Get Support From Our Team of Experts
For more help with this PMPro feature, check out our Support Page with three ways to get support as a free or premium member.
Last updated on August 4, 2025

