Are you looking to add a terms and conditions page to your membership site? Want your members to first read through it and accept the terms before proceeding to checkout? Here is how you can add a terms and conditions page to your membership site using Paid Memberships Pro.
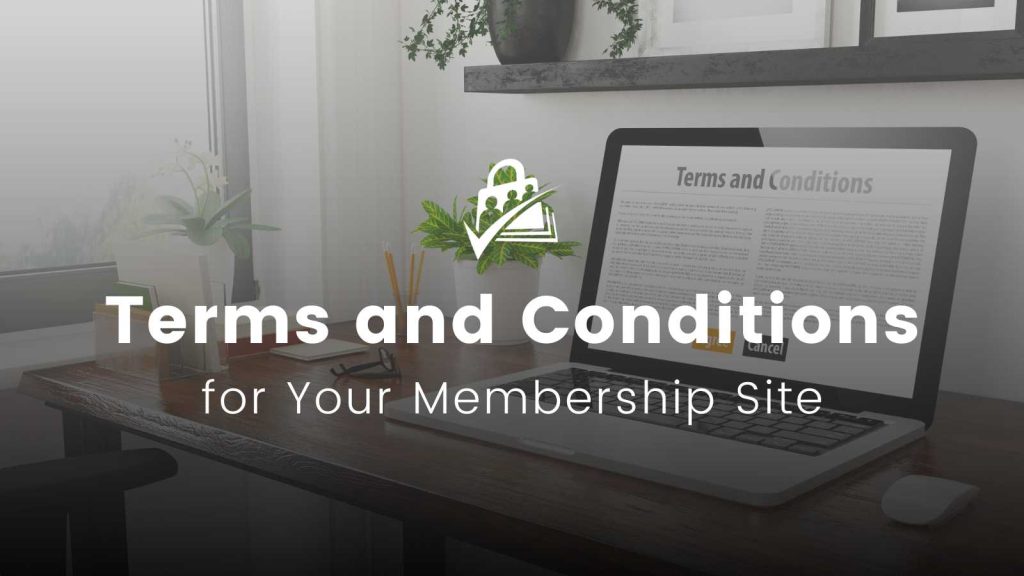
What is a Terms and Conditions Page
A terms and conditions(T&C) page is a very important page to have for any website. It usually acts as a guide outlining any disclaimers, important information, and conditions that you might have. It can potentially protect you from abusive members, include as much or as little information as needed, and help educate your users about your product or service.
A terms and conditions page may including information like your refund policy, warranty, or privacy policy. To give you a better idea of what a T&C’s page looks like have a look at our Terms of Services page.
Need some help getting started? You can use a Terms of Service Generator to help build out your terms and conditions page.
Video Demo
Setting up a Terms and Conditions with Paid Memberships Pro
As a membership site owner, you may want your potential members to first accept your T&C’s before purchasing a membership. With Paid Memberships Pro you are able to do this in roughly two simple steps.
Step 1: Create your T&C’s Page
The first and foremost step is to actually go ahead and create your terms and conditions page. To do this, you will need to:
- Navigate to “Pages” in the WordPress admin dashboard.
- Click the “Add New Page” option.
- Add a title to your page.
- In the body section of your page editor, go ahead and type out or list your terms and conditions.
- Publish your page.
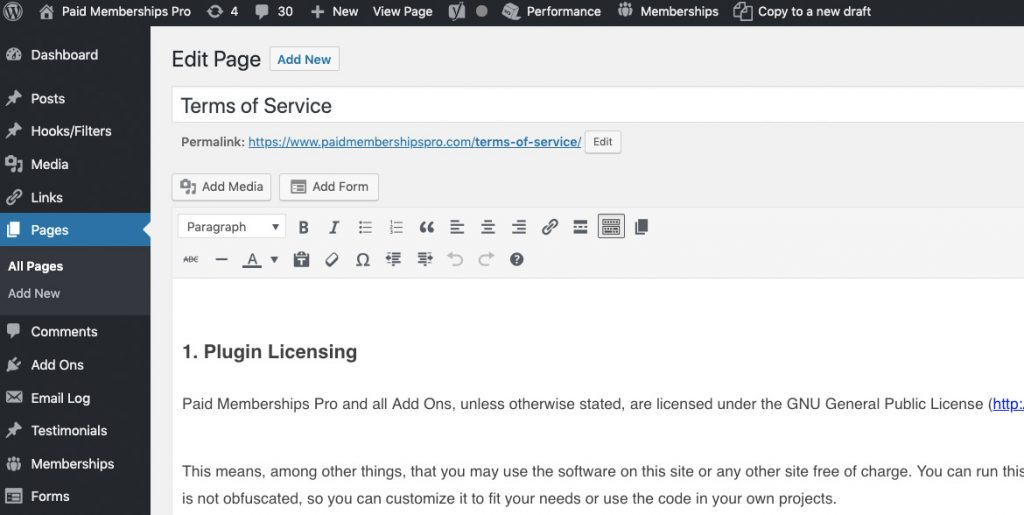
Step 2: Assign the Page to the Checkout Page
Once you have your terms and conditions page published, you need to allocate this page to your membership checkout page. Doing so will create a terms and conditions box at the bottom of your membership checkout page.
A user who is in the process of performing a checkout can now read the T&C’s right on the checkout page. Before the member has a chance to proceed with the payment, they will need to first accept the terms by checking the “I agree to the terms and conditions” checkbox. Once done, a member can proceed to purchase the membership.
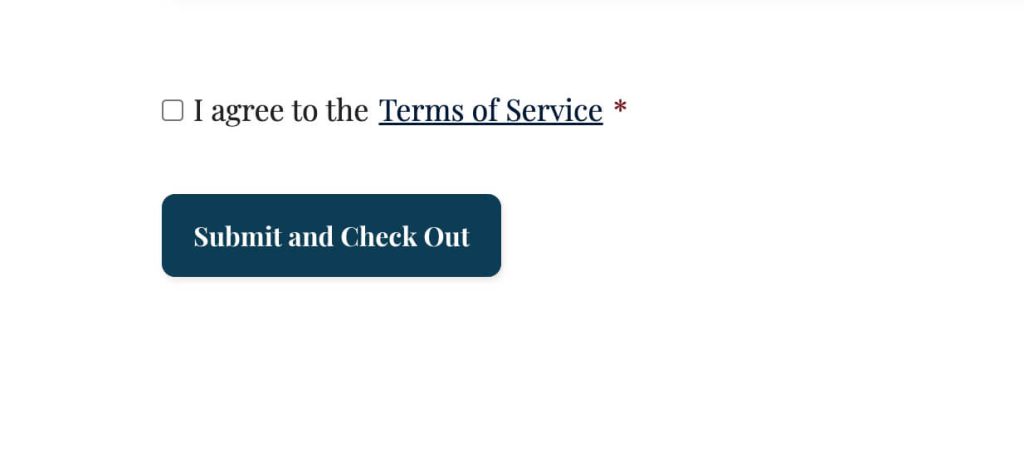
In order to assign your newly created terms and conditions page to your checkout page, you will need to:
- Navigate to your WordPress Dashboard.
- Click on the “Memberships” option.
- Select the “Settings” tab found in the PMPro Dashboard.
- Click on the “Advanced” option found just below the “Settings” tab.
Related: Advanced Settings Documentation
- Scroll down the page until you find the “Require Terms of Service on signups” option in “Other Settings“.
- Click on the dropdown menu and select your Terms and Conditions page.
- Save your settings.
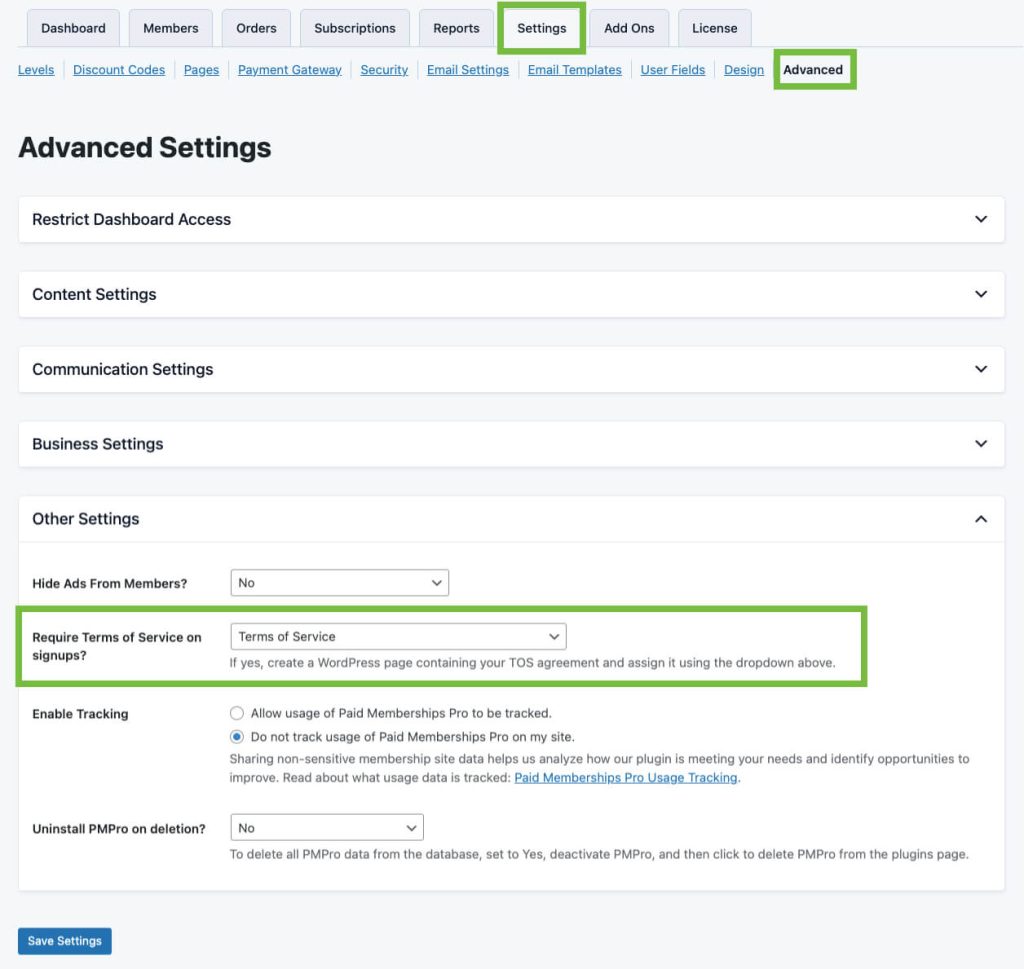
Summary
A terms of service or terms and conditions page can be as complex or simple as you need it to be. You can also use this feature to create a privacy policy for your membership site or add in a disclaimer section to your checkout page. Whatever the case, it is always a good idea to have a terms and conditions section added to your site. This will help make it clear to both you and your members about any important information that relates to your membership site.


