If you run a membership site with premium content, one of the best things you can do to entice signups is to show a portion of your content as “teaser” text. Visible to everyone, this text encourages users to login or subscribe to view the whole article.
Paid Memberships Pro and WordPress make this easy with excerpts. An excerpt is the portion of a post or page that anyone can read, while the rest of the post or page is restricted to members only.
In this post, we’ll talk about excerpts, the Read More block in WordPress, and how to utilize each of them on your post or page.
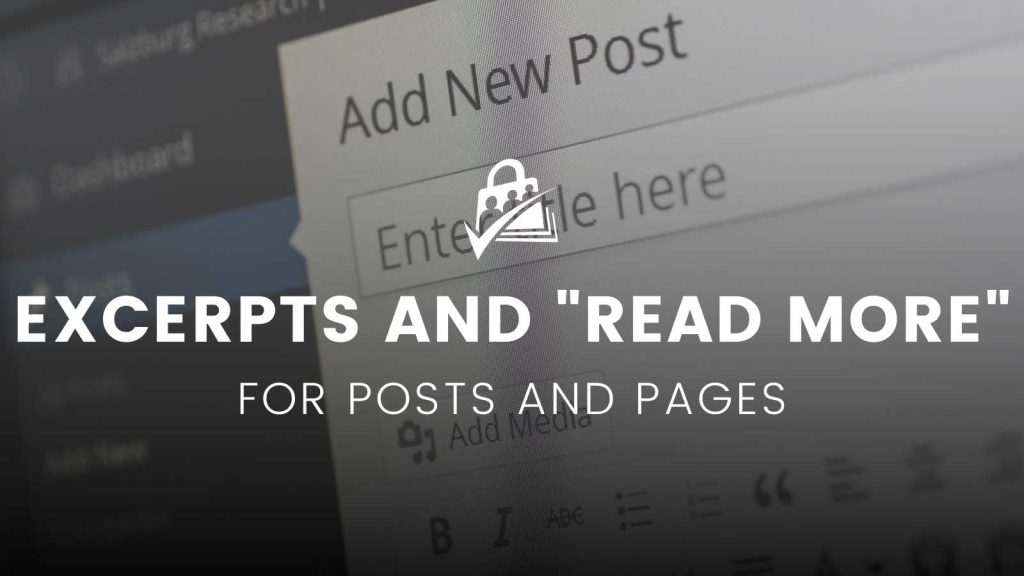
What is an Excerpt?
In WordPress, the excerpt is a core feature that allows you to specify a summary of the content in a post or page. More specifically:
- For posts (only) this is the specific content you have placed in the “Excerpt” meta box on the Edit Post screen.
- For pages and posts, this is the portion of content up to the defined “excerpt length”. By default, excerpt length is 55 words. You can filter excerpt_length using this method from the WordPress Codex.
- For pages and posts, this is the portion of content up to the defined “Read More” block.
Define the Excerpt By:
- Doing nothing and let the
excerpt_lengthfilter set the excerpt (Default: 55 words). - Writing specific content for the post excerpt in the “Excerpt” meta box (posts only).
- Using the “Read More” block (our recommended method for posts and pages).
Note that your theme may handle the post excerpt in its own unique way, so if the methods outlined in this article do not work in your current theme, contact your theme author or open a topic in our members forum for support.
Should I Show or Hide the Excerpt?
Under the Memberships > Settings > Advanced Settings admin page, there is a setting called “Show Excerpts to Non-Members”.
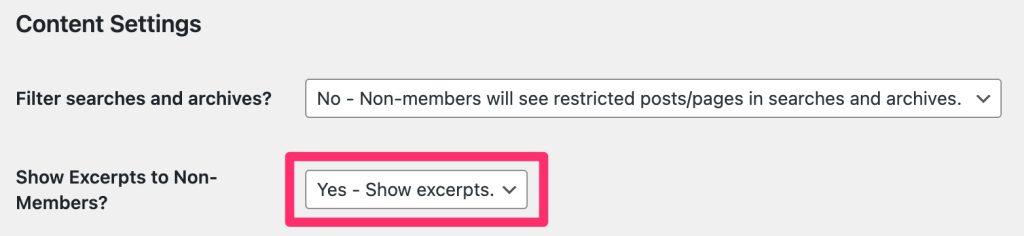
When set to “Yes”, all of your members-only posts and pages will show the “excerpt” to a non-member, whether it’s a logged-out “visitor” to your site, or a logged-in user or member that doesn’t meet the membership requirements.

After 17 years of blogging across platforms, I can tell you this: skipping an excerpt is doing your writing a disservice. An excerpt is your pitch—it’s what convinces readers to click or scroll past. Don’t waste it.
—Mary Job, Technical Support Engineer at Paid Memberships Pro
What is the “Read More” Block?
Think of the “Read More” block as a way to show a limited portion of your content. This portion is displayed in archives and searches, as opposed to the full content’s “single” view.
For a members-only post, you can think of the content before the “Read More” tag as the public “teaser” text, designating the remainder of the content as private.
How to Add the Read More Block to a Post or Page
- In the Gutenberg editor: Add the Read More block by clicking the add a block icon (the + icon), searching for “More” and clicking on the Read More block.
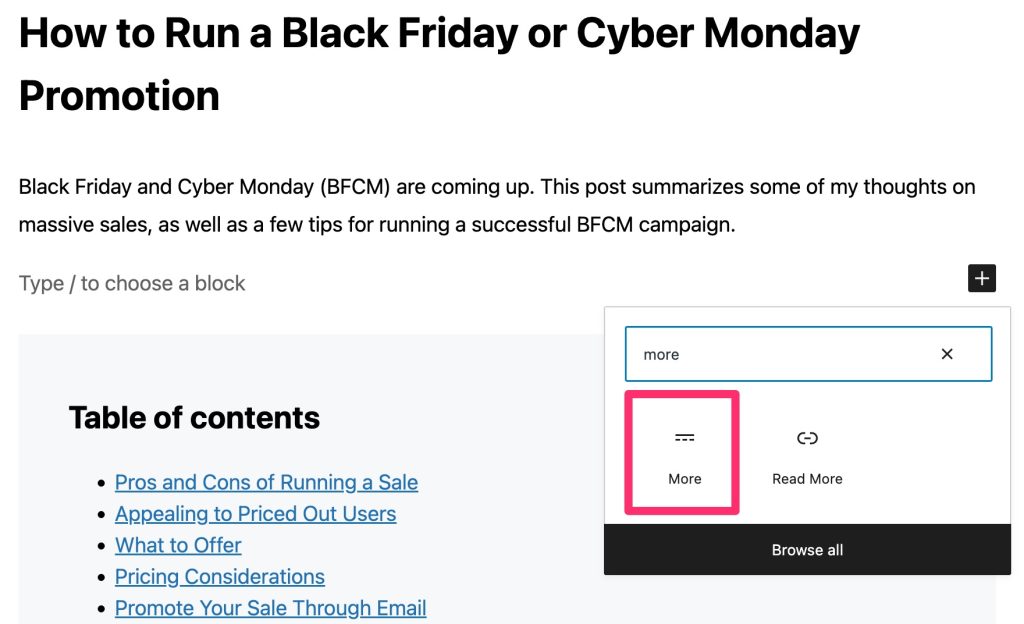
- In the classic WordPress editor: Add the read more tag by typing:
<!--more-->.
When you view a post in excerpt form (on the posts page, or within the archive or search form), only the content before this block will appear, followed by the default “Continue Reading” link.
Important Things to Note
- On the single view, the full content will show, including the content above the Read More block.
- If your post requires membership and you have “Show Excerpts to Non-Members” set to “Yes”, only the excerpt will appear on the single view, followed by the appropriate “Message for Logged-in Non-members:” or “Message for Logged-out Users:”.
- If your post requires membership and you have “Show Excerpts to Non-Members” set to “No”, no excerpt will appear on the single view. The single view will only display the title followed by the appropriate “Message for Logged-in Non-members:” or “Message for Logged-out Users:”. Posts that require membership will still appear in the page for posts, archives, and searches, they will simply contain the post title and message defined under Memberships > Advanced Settings.
Level Up Your Excerpts by Using the Membership Shortcode or Block
Now that you’ve mastered the art of defining post and page excerpts, you do even more to “tease” your members-only content—without impacting the experience for paid members.
Welcome to the big leagues: The Require Membership shortcode or block.
You can use the Require Membership shortcode or block to show different excerpts to members and non-members.
Here’s an example:
In this example, members and non-members will see a different excerpt, thanks to the shortcode. Read more information on using the require membership shortcode in this documentation page.
FAQs on WordPress Excerpts and Non-Member Teaser Text
A WordPress post or page excerpt is the portion of a post or page that is included before the <!--more--> tag. If you don’t use this tag, the excerpt could also be set manually in the Excerpt panel or will be set for you at the predefined cutoff point (first 55 words).
You can define an excerpt by: 1) Doing nothing and letting the default excerpt length (55 words) apply, 2) Writing specific content in the “Excerpt” meta box for posts, or 3) Using the “Read More” block for both posts and pages (recommended method).
You can choose to show or hide excerpts to non-members through the “Show Excerpts to Non-Members” setting. This setting is located on the Memberships > Settings > Advanced page in the WordPress admin.
Showing the excerpt to non-members acts as “Teaser text”. This text helps you create interest in your content, encourages member signups, and ultimately helps you grow your membership site. It’s especially important if you do not have any totally free or public content on your site. How else will non-members learn your voice and style? Paid Memberships Pro and WordPress make this easy with built-in features like the Read More block and membership shortcodes.
You Did It!
Using “teaser” text helps you spark interest in your full content, encourage member signups, and grow your membership site.
Paid Memberships Pro and WordPress make this easy: Simply change a single setting in PMPro and use the built-in Read More block in WordPress. That’s it!
If you need more guidance on using membership blocks and shortcodes with Paid Memberships Pro, you can refer to our full documentation or open a support ticket. We’re happy to help.

