Are you dealing with the notorious 500 Internal Server Error on your WordPress membership site? This error not only hinders the performance of your website but can also lead to potential loss of members and poor ranking in search.
As a developer, knowing how to fix a 500 Internal Server Error is a crucial skill. This guide is designed to give you the knowledge and skills to identify and resolve an HTTP 500 internal server error in your WordPress site.
Let’s learn what a 500 server error is, the root causes of these errors, and explore several proactive measures and reactive strategies to avoid and resolve them.
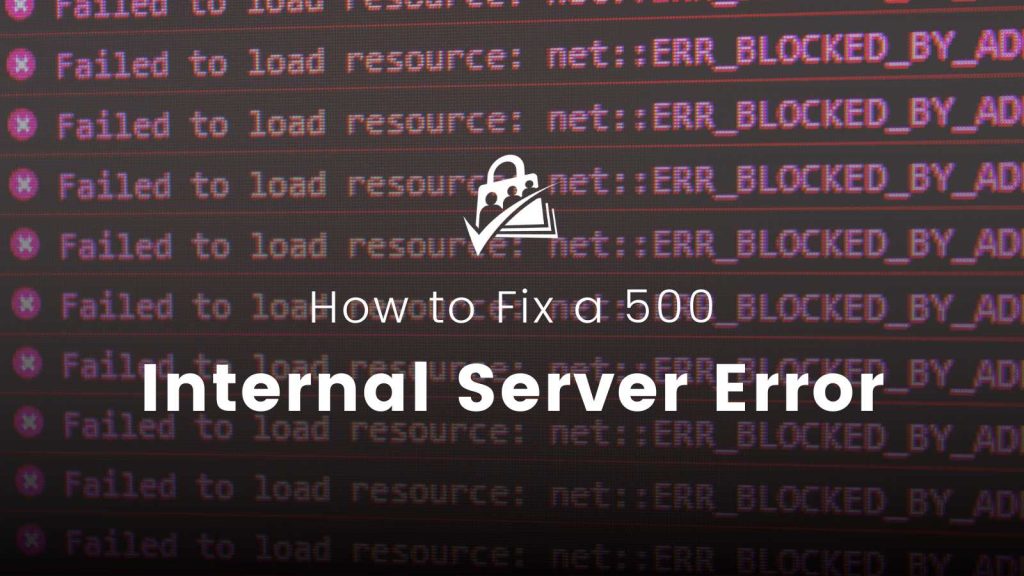
What is a 500 Server Error?
A 500 Server Error is a generic HTTP status code that indicates an unexpected condition was encountered and no more specific message is suitable.
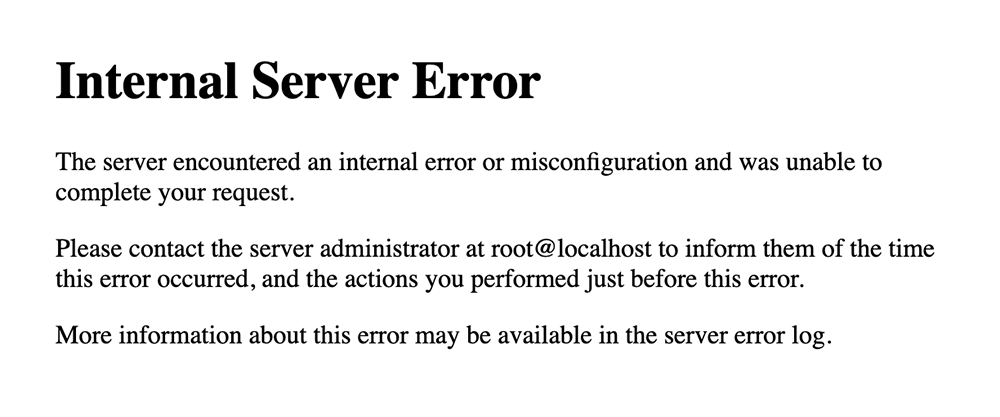
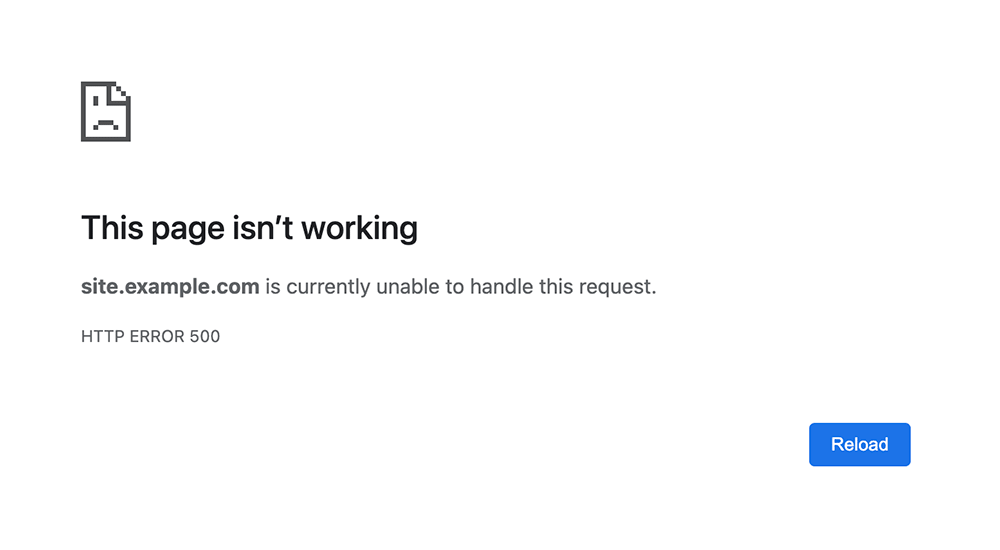
Typically, this error implies a problem on the server side, which makes it different from other common errors such as 404 Not Found or 403 Forbidden.
It’s critical for developers managing WordPress membership sites to understand this error as it directly impacts users’ access and experience.
- Behind the scenes, a 500 Server Error usually occurs when your web server tries to execute a script, such as PHP or JS, and encounters an issue.
- The server then drops the task, returns an internal server error, and leaves users staring at a blank screen.
The impact on a membership site can be substantial, causing user dissatisfaction and potential loss of members.
Root Causes of 500 Server Errors
Server Configuration Issues
One common cause of 500 Server Errors is improper server configuration. This can include:
- Misconfigurations in the php.ini file
- Wrong values in server directives
- Incorrect server routing rules
If you are managing your own WordPress hosting server, it’s essential to verify your server configurations regularly to prevent these issues, especially when updating server settings or transferring servers.
If you are using a recommended membership site hosting service, like Pressable, it is highly unlikely that server configuration issues are to blame for a 500 server error.
Faulty .htaccess File
The .htaccess file is a configuration file used by Apache-based servers to control the directory in which it resides and all the subdirectories underneath it.
A mistake in this file, such as incorrect rewrite rules, can trigger a 500 Server Error. As such, any time you’re modifying the .htaccess file, be sure to take extra care.
WordPress sites have a default .htaccess file that a majority of sites will never have to edit manually.
Plugin and Theme Conflicts
In the WordPress ecosystem, incompatible or outdated plugins and themes are a potential source of 500 Server Errors.
It’s not uncommon for a plugin or theme to conflict with another, leading to the dreaded error.
Keeping your plugins and themes updated and conflict-free is crucial for maintaining an error-free membership site.
Your Best First Step: Referencing Your PHP Error Log for Clues
The PHP error log is a valuable tool in diagnosing 500 Internal Server Errors. It’s essentially a list of all PHP errors encountered by your website. When a 500 error occurs, it often leaves an entry in the PHP error log that can point you towards the root cause.
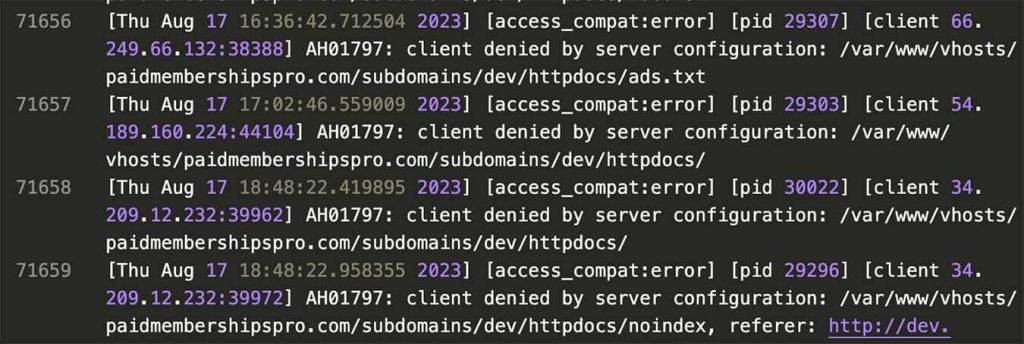
Depending on your hosting provider and server setup, the location of the PHP error log can vary. For instance, on some servers, you might find it in a directory such as /var/log/apache2/error.log or /var/log/httpd/error.log. For others, especially shared hosting providers, you may need to access it through the hosting control panel.
How to Find and Read Your PHP Error Log
- Identify the PHP Error Log Location: Check your server or PHP configuration file (php.ini) for the ‘error_log’ directive, which specifies the location of the error log.
- Access the Error Log: Use your preferred method (FTP, hosting control panel, SSH, etc.) to navigate to the error log location.
- Examine the Log: Open the error log file and look for recent entries that correspond to the time the 500 Server Error occurred. PHP errors typically include a timestamp, error type, error message, and file path.
- Investigate the Error: Use the error message and file path to guide your investigation. For instance, an error message might indicate a function call failure in a specific plugin file, suggesting a plugin conflict or bug.
Remember, error logs can be large and complex, especially for busy websites. Using a text editor with search functionality can make the task of locating relevant errors more manageable.
If you’re uncomfortable handling the PHP error log or can’t find the information you need, don’t hesitate to ask for help from your hosting provider or a WordPress expert.
They have the knowledge and experience to interpret the logs effectively and can help you identify and resolve the underlying issue causing the 500 Internal Server Error.
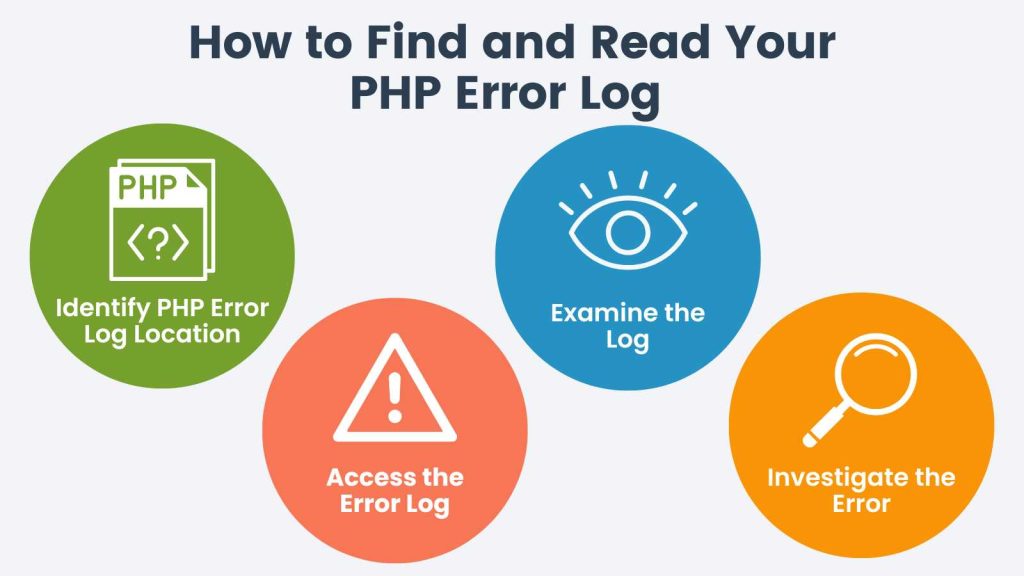
Proactive Measures: Avoiding 500 Server Errors
Prevention is always better than cure, especially when it comes to server errors that disrupt your membership site’s functionality.
This section covers the preventive strategies you can adopt to avoid 500 Server Errors.
Regular Backups
Performing regular backups is one of the most effective ways to protect your site from 500 Server Errors.
Backups allow you to revert your site to a working state in case of errors. It’s advisable to use reliable tools to help you backup your WordPress membership site.
Systematic Plugin and Theme Updates
Keeping your WordPress plugins and themes updated is crucial for maintaining the health of your membership site.
WordPress has always offered a way for the site administrator to perform manual updates of core WordPress, plugins, and themes.
Your host may also be performing updates to your website on your behalf.
If you are managing all of this on your own, consider whether you want to enable automatic updates in WordPress.
About Automatic Updates in WordPress
Automatic updates are a somewhat new feature in WordPress that help ensure your themes and plugins are always up-to-date, reducing the risk of encountering a 500 Server Error due to outdated software.
When enabled, your WordPress site will automatically update minor core releases and translation files. However, for major core releases, themes, and plugins, automatic updates are not enabled by default.
How to Enable Automatic Updates in WordPress
To take advantage of automatic updates for themes and plugins, you can manually enable them. Here’s how:
- For Plugins: Navigate to the Plugins page in your WordPress admin dashboard. Here, you’ll find the list of all your installed plugins. For each plugin you want to enable automatic updates, click on the “Enable auto-updates” link adjacent to the plugin name.
- For Themes: Go to Appearance > Themes in your WordPress admin dashboard. Click on a theme to get its details. If the theme supports automatic updates, you’ll find an “Enable auto-updates” link which you can click to turn on automatic updates for that theme.
Conversely, you can disable plugins, themes, and even core WordPress from receiving minor version updates automatically. This guide from WP Engine’s resource center is a good place to read up on how to disable automatic updates.
Remember, while automatic updates can be helpful, they can sometimes cause issues, especially if a new version of a theme or plugin is not fully compatible with your website. Therefore, it’s still essential to maintain regular backups and test updates on a staging site first.
Reactive Strategies: Fixing 500 Server Errors
No matter how careful you are, server errors might still occur due to unforeseen circumstances or uncontrolled factors.
When such incidents happen, it’s essential to have a robust reactive strategy to diagnose and fix these errors promptly.
Note: If you are not an experienced developer or even if you are a developer and have zero time to fool around, enlist the help of your WordPress hosting provider before trying to troubleshoot yourself.
Fix a Corrupt .htaccess File by Rebuilding Permalinks
A faulty .htaccess file is a common cause of 500 Server Errors on WordPress websites. The first step in resolving a corrupt .htaccess file is identifying the problem. Usually, a 500 Server Error might hint at this issue.
You can confirm this by temporarily renaming the .htaccess file, which is found in your WordPress installation’s root directory. If renaming the file resolves the error, a corrupt .htaccess file is likely the culprit.
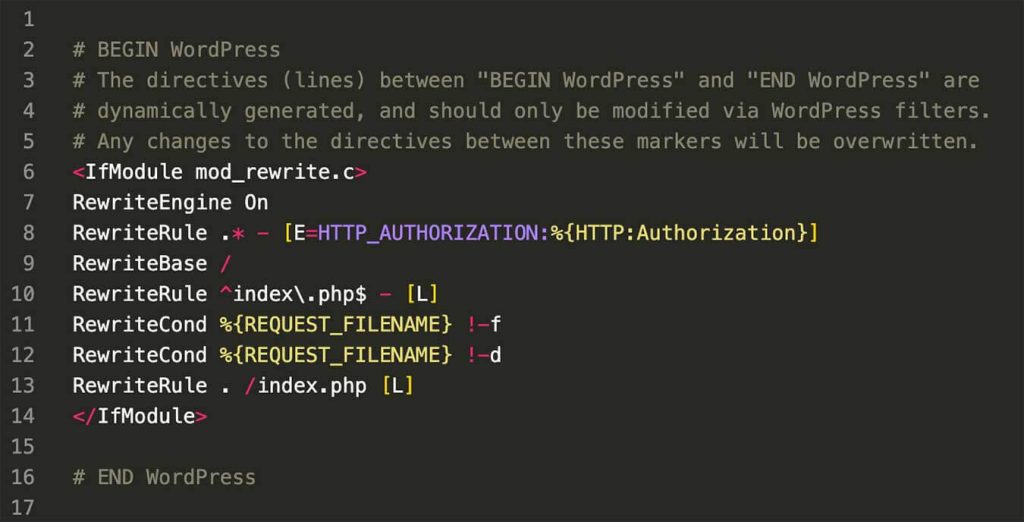
How to Rebuild WordPress Permalinks
We’ve written a separate guide that includes a step-by-step process on how to fix this issue by rebuilding your permalinks. Read now: How to Set Up and Rebuild WordPress Permalinks
Remember to be cautious while carrying out these steps, especially when handling .htaccess files.
It’s advisable to keep a backup of your original .htaccess file before making changes. This guide from WordPress.org’s documentation has the original .htaccess file from a fresh WordPress install you can use if you lost your backup and need to start from scratch.
If the error persists after this process, further troubleshooting may be necessary. In such a case, consider seeking professional help or contacting your hosting provider’s support team.
Increasing PHP Memory Limit
One quick fix for a 500 Server Error can be increasing the PHP memory limit. Depending on your web host, you may need to ask your provider to perform this update or you may need to purchase a more robust hosting plan.
As a first line attack, try these steps to increase the PHP memory limit in a WordPress site using the wp-config.php file:
- Access Your Website’s Files: Use an FTP client such as FileZilla, or the file manager in your hosting control panel, navigate to the root directory of your WordPress installation. This is typically the public_html folder.
- Locate the wp-config.php File: In the root directory, you’ll find the wp-config.php file, which is one of the core WordPress files.
- Edit the wp-config.php File: Open the wp-config.php file in a text editor. You can usually do this by right-clicking the file and selecting ‘View/Edit’.
- Add the Code to Increase Memory Limit: Scroll down in the wp-config.php file and look for the line that says
/* That's all, stop editing! Happy publishing. */.
- Just before this line, add the following code:
define('WP_MEMORY_LIMIT', '256M');

- This code instructs WordPress to increase the PHP memory limit to 256MB.
- Save and Upload the wp-config.php File: Save your changes and close the text editor. If you’re using an FTP client, it will ask if you want to upload the modified file back to the server. Confirm the upload.
- Test Your Site: Check your website to see if the 500 Server Error is resolved.
Remember, while this solution may fix the error temporarily, it’s crucial to understand why your WordPress site needed more memory in the first place. It could be due to a poorly coded plugin, theme, or a brute force attack.
Make sure to investigate the root cause to prevent future issues. If you’re unsure about making these changes, consult with your hosting provider or a WordPress expert.
Enable WordPress Debug Mode
To identify the cause of a 500 Server Error, you may need to enable WordPress debugging mode. This involves editing your wp-config.php file to update a constant and enable WP_DEBUG.
Debugging information can be logged to a file on your server, output on the screen, or both. Refer to our companion guide on how to debug your WordPress membership site, including tips to debug WordPress overall as well as PMPro-specific features.
Deactivating Plugins and Themes
To identify if a plugin or theme conflict is causing the 500 Server Error, try deactivating all your plugins and then reactivate them one by one, checking the site after each activation.
If possible, you can also switch to a default WordPress theme and check if the error persists.
Deactivating a Plugin via FTP by Changing the Folder Name
When a troublesome plugin is causing a 500 Server Error and you can’t access your WordPress dashboard to deactivate it, you can use an FTP client to rename the plugin folder and deactivate it. Here’s how:
- Connect to Your Website via FTP: Open your FTP client (like FileZilla) and enter your FTP credentials to connect to your website. You can get these credentials from your hosting provider if you don’t have them.
- Navigate to the Plugins Folder: Once you’re connected, navigate to public_html/wp-content/plugins. Here, you’ll find folders for all the plugins installed on your WordPress site.
- Identify the Problematic Plugin: Locate the folder of the plugin that you suspect is causing the issue. The folder will have the same name as the plugin.
- Rename the Plugin Folder: Right-click on the folder and select ‘Rename’. Add a suffix to the folder name (like “-disabled” or “-old”) and press Enter. This action will deactivate the plugin.
- Check Your Website: Now, go to your website and see if the 500 Server Error is resolved. If the error is gone, the problem was with the plugin you just deactivated.
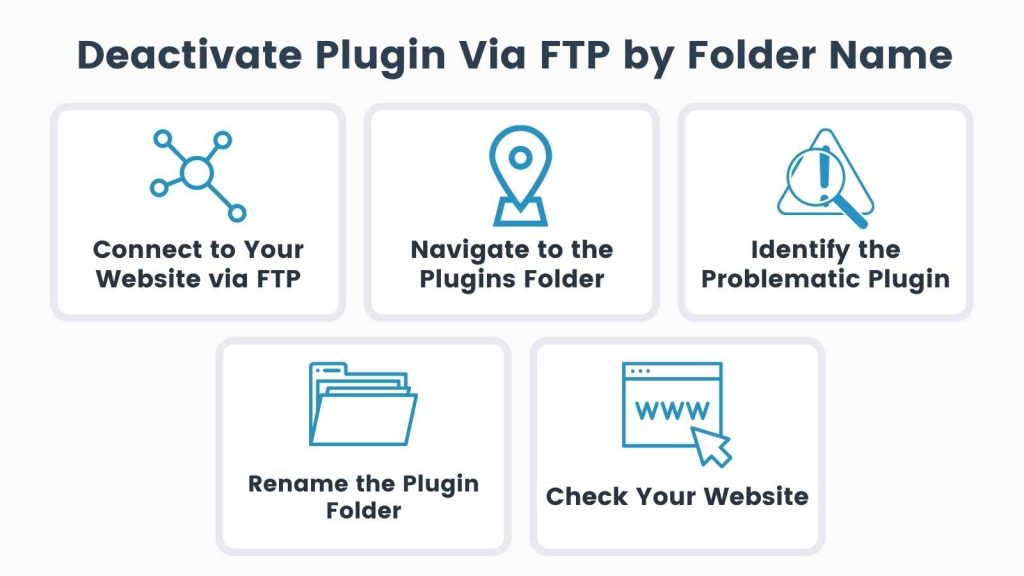
Do I really have to deactivate all my plugins?
Deactivating all of your plugins could be a long process, and it may not be possible to disable everything, especially for an active, money-making membership site.
Try to think back to the last thing you did prior to the 500 server error’s annoying display. If you had just updated a certain plugin, enabled some features, or changed a setting, chances are this is the right place to begin the deactivate and validate process.
Remember, once the problematic plugin is identified and deactivated, you are faced with a tough choice:
- Is there an updated version of the plugin that fixes the error?
- Can you rollback to a previous version of the plugin temporarily while the developers work on a solution?
- Should you look for an alternative to the plugin?
There is no single right answer to this decision. You will need to assess how critical the plugin is to your membership site. Try to get in touch with the plugin authors and figure out if they are willing to address the issue.
If the plugin was something you just started playing around with, consider finding an alternative plugin that performs the same function but without causing a server error.
Checking and Correcting File Permissions
Incorrect file permissions can also trigger a 500 Server Error. Check your file permissions via FTP and ensure they’re set correctly.
- Folders should be 755
- Files should be 644
Be careful when changing file permissions to avoid potential security vulnerabilities.
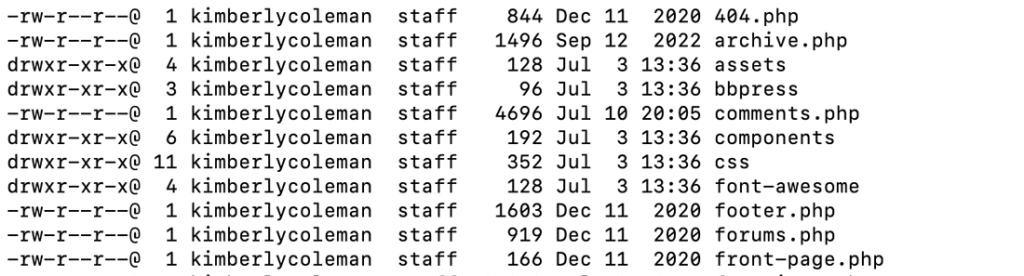
You can list the folder and file permissions in your webserver using the ls -la command. Here’s a breakdown of what you want to see:
Octal Permission 755 For Folders
- 7 is for the owner of the file/folder
- 5 is for the group of the file/folder
- 5 is for others (everyone else)
For folders in your web server the ls -la command should return the permission:
drwxr-xr-x
Note the “d” at the beginning, which indicates a directory.
| Value | Binary | Permissions | Meaning |
| 7 | 111 | rwx | Read, Write, Execute |
| 5 | 101 | r-x | Read, No Write, Execute |
| 5 | 101 | r-x | Read, no |
Octal Permission 644 For Files
- 6 is for the owner of the file/folder
- 4 is for the group of the file/folder
- 4 is for others (everyone else)
For files in your web server the ls -la command should return the permission:
-rw-r--r--
Note the “-” at the beginning, which indicates a regular file.
| Value | Binary | Permissions | Meaning |
| 6 | 110 | rw- | Read, Write, No Execute |
| 4 | 100 | r- | Read, No Write, Execute |
| 4 | 100 | r- | Read, No Write, Execute |
If you are looking at this section and it looks like a foreign language, go to your host and ask them to verify file permissions for you. It should be a straightforward server command they can run on your site’s primary web folder.
Final Words: Mastering the 500 Internal Server Error
Navigating the labyrinth of server errors can seem overwhelming, especially when your membership site is at stake.
However, understanding the root causes and how to fix a 500 Internal Server Error can drastically improve the health of your WordPress site, ensure an optimal user experience, and safeguard your online community.
As developers, we need to be prepared to tackle such errors head-on, and this guide equips you with the necessary knowledge and tools to do just that.
Remember, while resolving the 500 Internal Server Error is crucial, it’s equally important to proactively take steps to avoid such errors in the first place.
Want to keep expanding your development skills? Check out all of our troubleshooting guides or read more advanced developer topics for WordPress membership sites today.


