PayPal is one of the most popular payment gateways that membership businesses use to process recurring subscription payments. But what happens when you want to make changes to user subscriptions?
If you use Paid Memberships Pro to run your membership site, everything can be edited directly from the merchant’s PayPal account. This means that administrators can change a subscription’s billing amount or next payment date without having to make any changes in Paid Memberships Pro.
You might want to modify payment subscriptions in PayPal in order to do things like:
- Let members pause their subscriptions
- Give discounts to your members
- Upgrade or downgrade subscriptions
- Change the price for individual members
- Fix payment subscriptions for anyone who may have paid the wrong price at the checkout
If you run a Paid Memberships Pro membership site using PayPal to accept recurring payments, read on to learn how to modify payment subscription directly in PayPal.
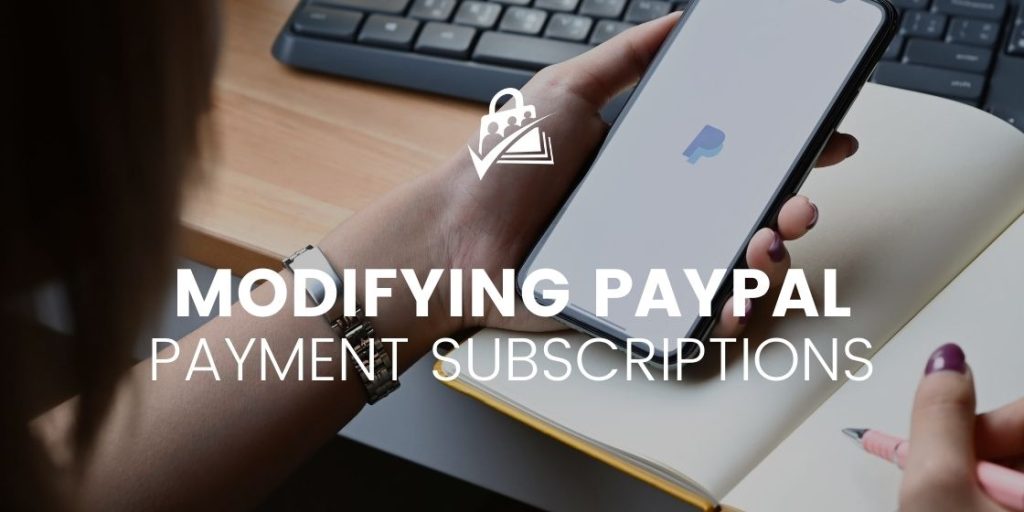
Table of contents
How to Locate a Subscription in PayPal
The first step to modifying a subscription in PayPal is to locate the subscription you want to change. Here’s how to do it:
- Navigate to Memberships > Subscriptions in the WordPress admin.
- Locate the the subscription that you would like to update.
- Copy the Subscription Transaction ID, which will start with
I-. - Log in to your PayPal account.
- Navigate to Pay & Get Paid > Subscriptions
- Select Subscriptions from the left sidebar
- In the search bar, paste the Subscription Transaction ID that you copied earlier and select the subscription
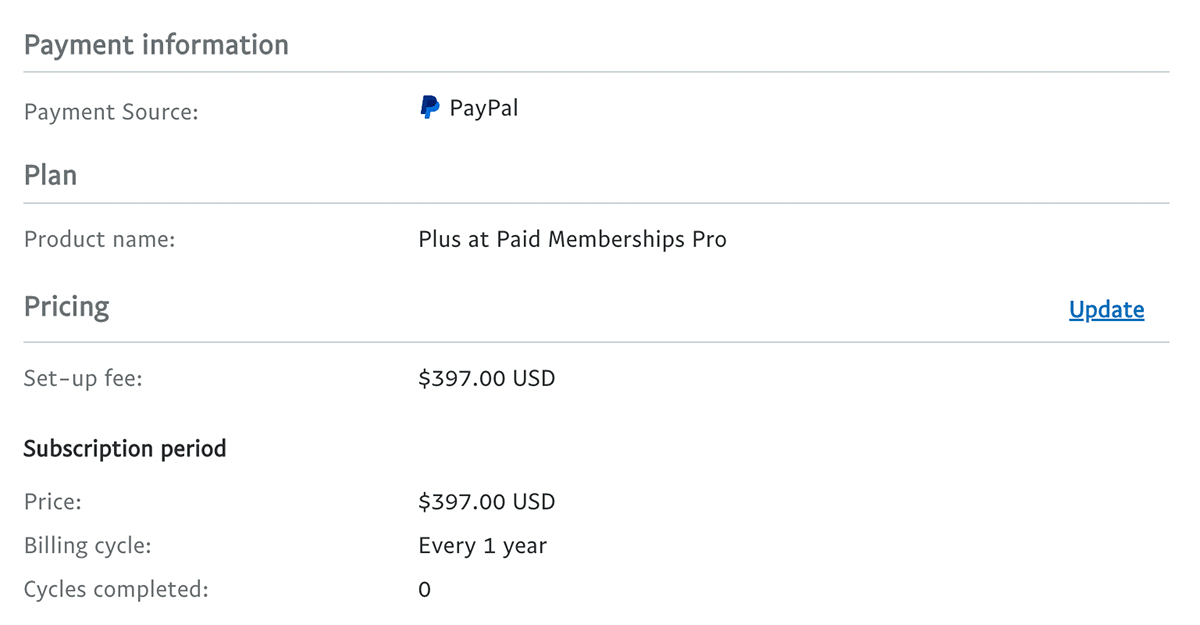
On this page, you should be able to see information about the chosen subscription including:
- Set-up fee: The amount charged at membership checkout
- Subscription period: The price charged per billing cycle
- Cycles completed: The number of recurring billing cycles paid
- Trial period: Information about any trial periods (if applicable)
How to Edit a Subscription in PayPal
Whether you want to change the next payment date or billing amount for the subscription, select. Update in the Price section of this page to start editing the subscription.
PayPal limits the ways in which you can adjust a subscription. For example, you cannot change the term or frequency of a subscription (i.e. change from monthly to annually or every 3 months to every 1 month).
You also cannot:
- Skip a single payment
- Move a payment’s next collection date
Below are the most common ways that admins may want to change their member subscriptions in PayPal.
Option 1: Change the Billing Amount
- From the Subscription Details page in PayPal, locate the Pricing section
- Click Update
- In the Pricing section, adjust the Price field
- Click Save Updates
This change will go into effect for their next recurring payment (they will be charged the updated price).
Option 2: Skip the Next Payment
- From the Subscription Details page in PayPal, locate the Status at the top of the page
- Click Update
- In this window, select Pause (This will pause collection for all recurring payments until you re-enable the subscription)
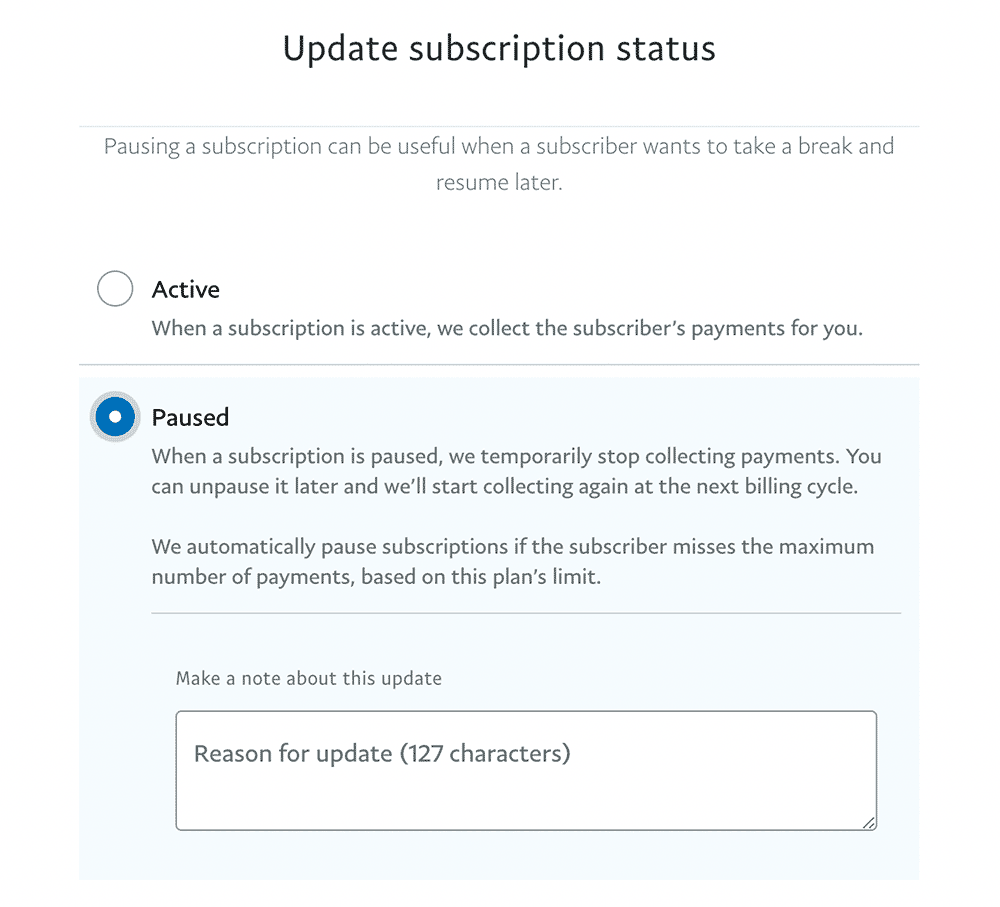
- Click Save Updates
When you are ready to unpause the subscription, repeat these steps and change the status to Active.
Option 3: Set a Limit on Recurring Payments
- From the Subscription Details page in PayPal, locate the Pricing section.
- Click Update
- In the Pricing section, adjust the Subscription Period field.
- Select Limited Billing Cycles and adjust the Cycles field for your needs
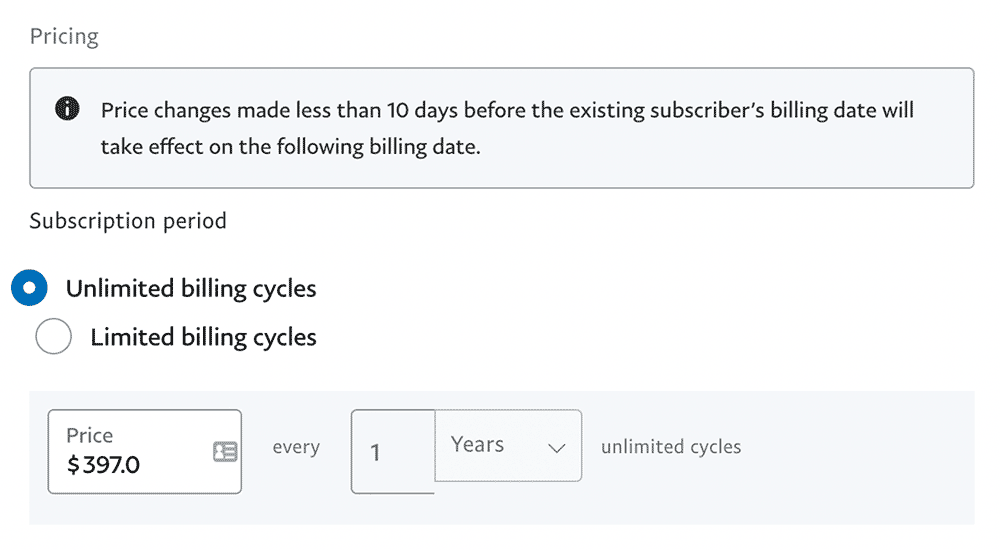
- Click Save Updates
This will set a limit on the number of recurring payments for the subscription. Once the limit is reached you cannot turn back on unlimited cycles for this profile.
How to Update Subscription Information in PMPro
Although you’ve updated the subscription in PayPal, this change will not have been communicated to your website.
This disconnect between PMPro and PayPal will not affect the user’s payments. User payments will continue to be charged based on the new subscription information in PayPal—even if some pages on your website may still show the old amount.
To force PMPro and PayPal to sync the subscription information:
- Navigate back to the “View Details” page from the active subscription in your PMPro site.
- Click the “Sync with Gateway” button.
This action updates data in PMPro about the subscription, such as the next payment date and billing amount.
Remember: The fee displayed in the admin is for reference purposes only. To see the current amount, you can view it inside your PayPal dashboard.
Because the fee is only visible to admins, the easiest way to deal with the discrepancy is to simply ignore the number in PMPro. You can also hide it in the screen options, or not show the section of the Membership Account shortcode or block. Then, if there are times when you want to display it manually, you can use the pmpro_member shortcode to show specific fields in your template.
If ignoring this information is not an option, then you’ll need to manually update your site’s database in order to display the new subscription information in PMPro.
To do this:
- First, backup your website database
- Navigate to your database’s
wp_pmpro_memberships_userstable - Find the record with the correct
user_id,membership_id, and anactivestatus. - Update the
billing_amountfield to change the subscription price.
Another alternative is to use CSS to hide the Price on the Membership Account page.
Join our free community of membership site creators.
PMPro offers a community Slack space for members, and you’re invited. Learn more about the community’s free benefits and get a link to join Slack now.
Conclusion: Managing PayPal Subscriptions with PMPro
Effectively managing PayPal subscriptions through Paid Memberships Pro is straightforward and flexible.
- Site administrators can easily adjust billing amounts, pause subscriptions, or apply discounts directly in PayPal.
- These changes are immediately reflected in the next billing cycle.
Remember that modifications in PayPal are not automatically updated in PMPro, potentially leading to discrepancies on your site. You can resolve this with the “Sync with Gateway” button on the “View Details” page of a Subscription.
The integration between PayPal and PMPro ensures a responsive and adaptable payment management system, essential for addressing diverse subscriber needs. For comprehensive insights on PayPal payment setups with Paid Memberships Pro, refer to the available documentation.
Browse our PayPal documentation to learn more about setting up recurring payments with PayPal and Paid Memberships Pro.


