Sometimes site administrators need to switch from one payment gateway to another, such as moving from Authorize.net to Stripe, or from Stripe to PayPal, for example.
With some membership software you can lock you into using one specific gateway forever, or at least as long as you still have users subscribed through that gateway, we do things a little differently.
With PMPro, you can switch gateways for new member checkouts in just a few clicks. You can keep old members paying you through a previously connected gateway. Or you can choose to encourage members to move to the new gateway.
In this post, we go over a few key topics related to how subscriptions work with PMPro, how to set up a new payment gateway, and how to keep or move members from the old gateway to the new one.
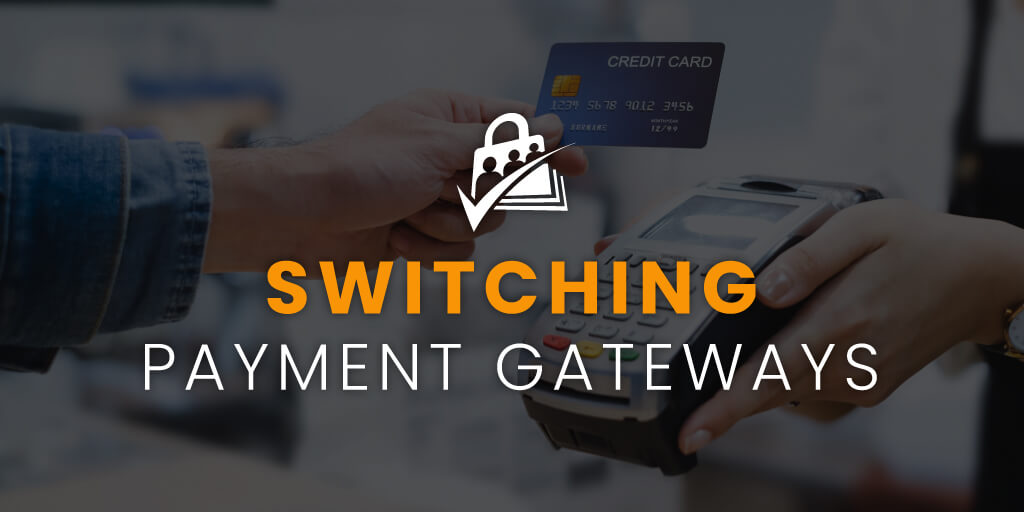
How Subscriptions Work With Paid Memberships Pro
Paid Memberships Pro does not store customer payment information. In fact, we leverage a payment gateway’s native subscription functionality.
With PMPro, the gateway you use controls and processes all recurring payments according to the way each individual subscription is set within the membership level.
This means that you can switch payment gateways and it won’t affect your existing customers.
No re-subscribing required, either. Awesome.
More specifically, the payments of your existing customers will continue to be processed normally through the gateway they used at the checkout. New customers will simply use the new payment gateway.
As a side benefit, you can rest assured that if your membership website goes down temporarily at some point, there will be no interruption when it comes to receiving your recurring payments.
Everyone wins.
Existing Members Without a Recurring Subscription
For any existing member that purchased a one-time payment and/or has an existing membership with an expiration date.
When existing members come to your site to renew their current membership level or purchase a new membership level, their new purchase will be processed through the new payment gateway.
Existing Members With a Recurring Subscription
For any existing member that purchased a membership subscription that is set up with your old gateway and does not have an expiration date.
Existing members with recurring subscriptions through your old payment gateway will remain active.
This means that the old gateway will continue to communicate information about recurring payments (including generating new orders for the member) as well as failed payments.
What’s great about Paid Memberships Pro is that no matter what gateway you switch to, the existing gateway will continue to work properly for recurring subscriptions.
If a payment fails, the following will happen:
- Members will receive an email notification to update their payment method (as they usually do) via the Membership Payment Failed email
- Admins will also receive an email notification of failed payment (as they usually do)
It’s important to note that when the member visits the Membership Billing page, the form will not allow them to update the payment method for the subscription that is managed on the old gateway.
If you have recently switched payment gateways, we recommend that you add a message on the Membership Billing page below the default shortcode or block that instructs users to complete a new membership checkout for their existing level. This will help existing members slowly migrate to the new (preferred) payment gateway.
How to Set Up a New Payment Gateway
To set up your new gateway to work for all new subscribers, follow these steps:
- Go to Memberships > Settings > Payment Gateway and select your new preferred gateway from the “Payment Gateway” dropdown field.
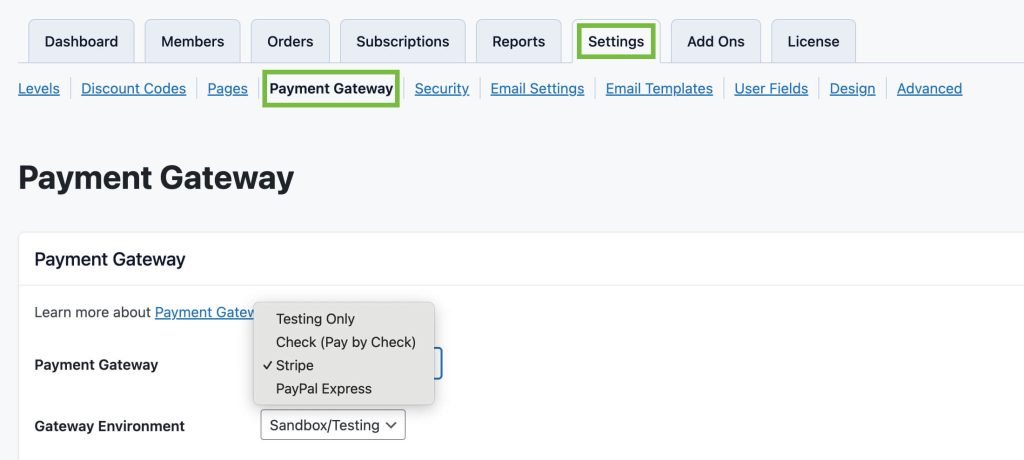
- Complete the setup by following the appropriate setup guide for your chosen payment gateway. This typically involves copying API keys from your payment gateway and entering them into Paid Memberships Pro.
- Save the Settings.
Your gateway setup is complete. It’s always important to test your new payment gateway. You don’t want to miss out on customers who already have their wallets out and are ready to pay you.
Testing Your New Gateway
All new checkouts on your membership checkout page should now be processing through the new active gateway.
To verify this, return to Memberships > Settings > Payment Gateway in your WordPress admin and make sure that the correct gateway (Stripe, PayPal Express, etc.) is selected in the “Payment Gateway” dropdown field.
Each gateway has unique requirements for connecting recurring payments. It is smart to run a live checkout through your payment gateway and then terminate it through the Membership Cancel page – or through your gateway’s subscription management area.
This will confirm that your gateway and your membership site are “talking to each other”.
If the test cancellation does not successfully cancel the membership or the recurring subscription, this debugging guide will assist you in fixing IPN and Webhook issues.
How to Preserve Your Old Payment Gateway
We generally don’t recommend removing an old gateway because it can prevent existing renewals that are already setup from processing.
Remember: If the gateway was already working correctly, don’t touch anything in the gateway account.
In particular, we recommend keeping all data stored in the wp_options table, including gateway API keys, usernames, and emails.
To confirm that these settings have remained in place after you’ve configured a new gateway, go to the “Payment Gateway” page and toggle the “Payment Gateway” dropdown.
Make sure that your old gateway account is still set up to send any IPN, Webhook, or Silent Post URL information.
How to Completely Remove Your Old Payment Gateway
Removing an old gateway will prevent any existing renewals from processing – but if you really want to switch and terminate all memberships at the old gateway…
To change the gateway for an existing member whose payments are processed with the old gateway, the member should cancel their existing subscription and check out again with the new gateway.
Set Expiration Dates for Active Memberships
We recommend setting an expiration date for any member with an active membership in your site.
To do this:
- Navigate to Memberships > Members
- Locate the member you wish to edit and click on their username or the Edit Member link.
- In the “Membership” panel, select “Edit” on the membership level you wish to apply an expiration date to.
- Check the “Level Expiration” box to set the expiration date.
- Check the box “Cancel this user’s subscription at the gateway.”
- Select “Edit Membership” to apply the changes to the membership level.
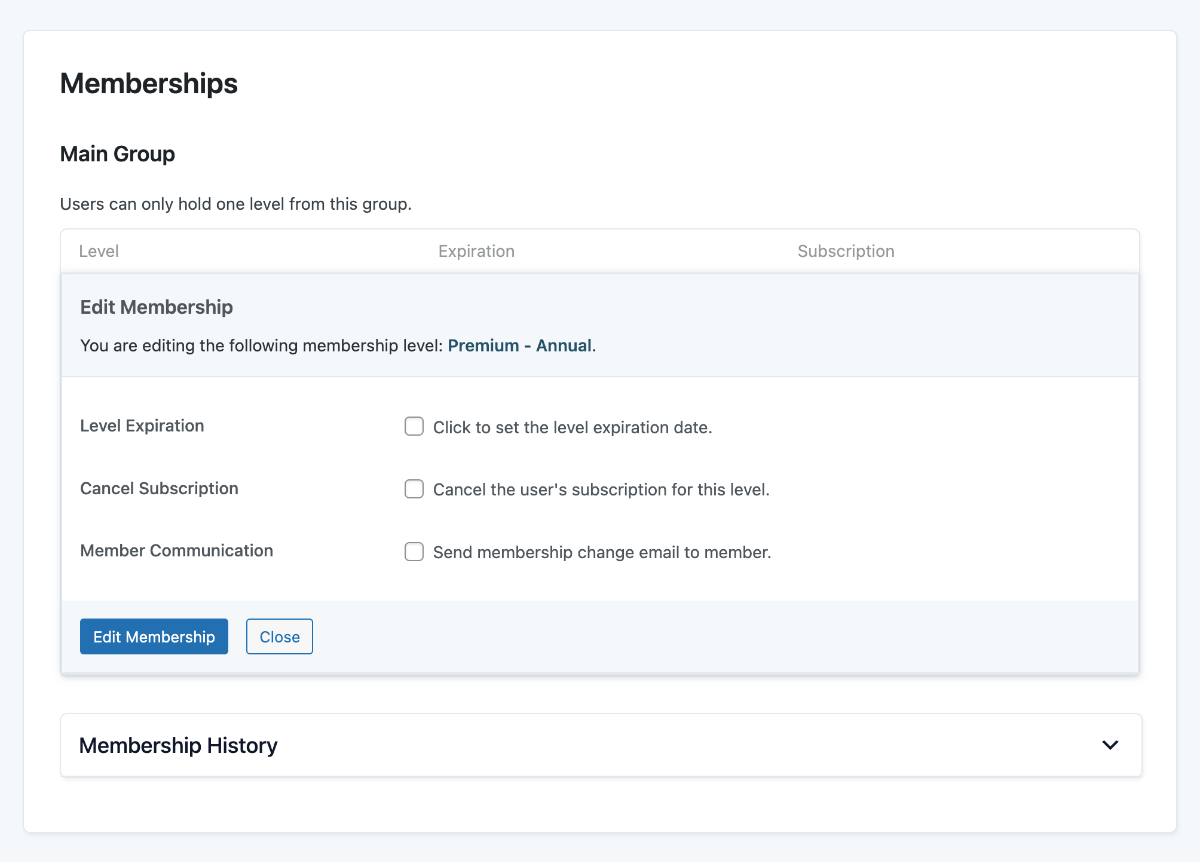
Now, you’ll want to choose a future start date for all of your members.
Remember to send your members an email to inform them that you are changing payment gateways. Be sure to let them know that they will need to sign up again, too.
If you check the ‘Send the user an email about this change’ checkbox, your users will receive the email shown here:
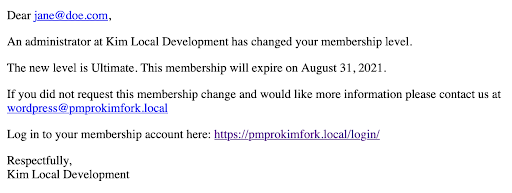
This email is just a basic template; We recommend sending a personalized email that explains any changes in more detail.
Some membership site owners encourage existing members to switch by giving them a discount code. This can be for the first month free or at a lower rate, for example.
We recommend working with an experienced developer if you are trying to bulk-update all of your members.
Our Developer’s Toolkit Add On includes some bulk scripts to handle mass updates. Just keep in mind that only experienced developers should use them (and use them with caution).
There’s a Solution for You
Whether you’re dealing with new or existing members, Paid Memberships Pro gives you flexible options for switching payment gateways.
With no interruptions to your recurring payments, your membership site revenue will be unaffected. Plus, your existing members never have to re-subscribe or change the gateway they’ve been using unless you require it.
However you want to go about changing your payment gateway, there’s a solution for you with PMPro.
Are you looking for a WordPress membership plugin with multiple payment gateway options? Get your Paid Memberships Pro license today.


